備えあれば憂いなし。
これをやるだけで、安心感が大幅アップ間違いなし。
今回、こちらの記事で紹介をした経緯としては、知り合いがYouTubeを作っているのですが、
ある時から、icloudとMacの間でデータが宙ぶらりんとなった状態が続いて、結局、データ消失という悲しい結末に終わりました。
すごく、恐ろしいことだと思います。こんな気持ちを味わって欲しくないために記事にしました。
本記事では、Macに絞って、外付けハードディスク(HDD)にバックアップする方法を詳しくご紹介します。
初心者の私でも、簡単にセッティングできたので、手順を紹介できればと思います。
Macのデータを消失が起こるリスク
ウイルス感染
ハードウェアの損傷
Macのクラッシュ
大切なデータがicloud上のトラブルでデータが宙ぶらりんの状態
Macのデータ容量が山積みになった場合、Macの速度を低下させてしまう可能性
 のぶぽね
のぶぽねトラブルは突然起こるので、大切なデータを守るためにおすすめです。
そのような状況を避けるために事前に対策を取る手順をお伝えします。
こちらの記事では、バックアップ方法を3つですが、詳しく紹介します。
データのバックアップをとった後は、こちらの記事もどうぞ
「Time MachineでMacBook 外付けハードディスクからデータ復元方法」


※当ページの情報は執筆時点のものであり、最新の情報は各メーカーにお問い合わせください。
※当ページのリンクには広告が含まれる場合があります。
※当記事は2025年6月に再執筆した記事のため、詳細はメーカーに問い合わせ願います。
外付けHDDにバックアップする前にチェックする


Macを使い続けていると、多くのソフトウェアやファイル、動画や画像などが蓄積されてきます。
その中のソフトウェアやファイルなどは、バックアッププロセスを遅らせる可能性があります。
必要ないと思われるデータが増えることで、Macのディスクスペースを無駄に占めてしまいます。
手動で行うことも可能ですが、時間がかかることもあります。
このような場合、他社のソフトウェアで、Macクリーニングソフトを使用すると、時間を大幅に節約することができます。
- OnyX (完全無料)
- AppCleaner (完全無料)
- BuhoCleaner (無料トライアル)
- CleanMyMac.
- Disk Doctor.
不要なソフトウェアやドキュメントをクリーンアップしたら、Macのバックアップを開始します。



ソフトウェアやドキュメントをクリーンアップしたら、Macのバックアップを開始の準備が整いました。
外付けHDDに手動でバックアップする方法


バックアップをするファイルの数が少ない場合、手動でバックアップするとき
バックアップをするファイルの数が少ないときは、手動でバックアップするの方法もあります。
手動でバックアップしても、やり方さえ間違えなければデータが失われることはないです。



Macを外付けハードディスクに手動でバックアップする方法を紹介
- 外付けハードディスクをMacに接続する。(Macと互換性のあるHDD、接続ポートを確認する)
- Finderを開き、左メニューで外付けハードディスクを探し、クリックする。
- バックアップしたいファイルをコピー(Command+C)。
- ファイルを外付けハードディスクに貼り付け(Command+V)。
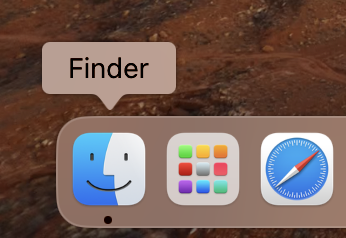
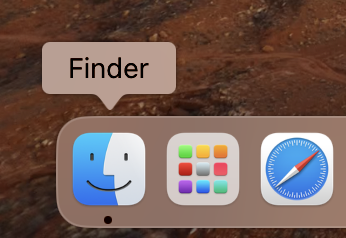
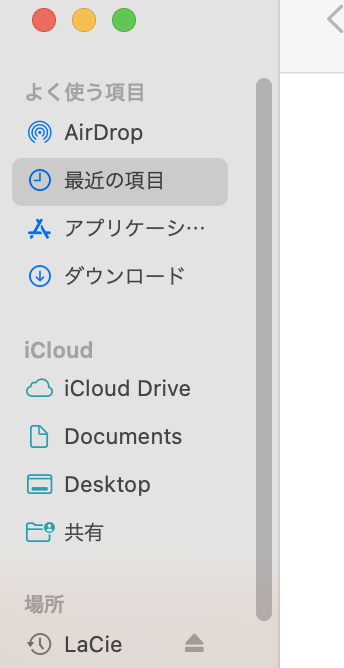
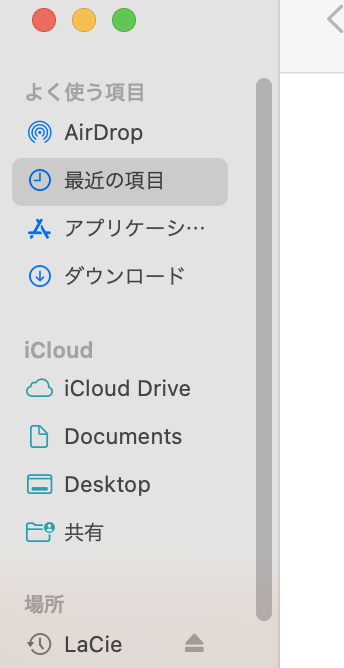
この方法をおつてをしていますが、ファイルを定期的に更新し続ける場合、手動でバックアップする方法はあまりおすすめしてません。
理由は、ドキュメントを更新するたびにバックアップする必要があるからです。
もっと楽にできる解決方法は?
自動で完全なバックアップを取りたい場合は、Time MachineでMacをバックアップ方法です。
次の項目で説明をします。
Macに対応するHDDを使うと簡単に始められます。また、外付けハードドライブにファイルをドラッグするプロセスは、フォーマットが一致しない場合はコピーできません。
Time MachineでMacを外付けHDDにバックアップする方法


Time Machineを使うメリット
- バックアップをするファイルが複数ある場合や、全てのファイルをバックアップしたいとき
- 全てのファイルをバックアップしたいとき
- アプリ、音楽、写真、メール、ドキュメントなど個人データを自動的に一括でバックアップしたいとき
バックアップをするファイルが複数あるときや、全てのファイルをバックアップしたい場合は、Time Machineを利用すると簡単な操作で行い、時間も短縮できます。
自動的に一括でバックアップできるので、面倒なプロセスがないのでおすすめです。
Time Machineはバックアップは、最初のバックアップに時間がかかるので注意。Time Machineでバックアップする前に、不要なファイルを整理したり消去しておくと、バックアップの時間を大幅に短縮することができます。
外付けハードディスクを消去・フォーマットする
システム設定から入って、「一般」を選ぶと『Time Machine』の下記の画面が表示されます。
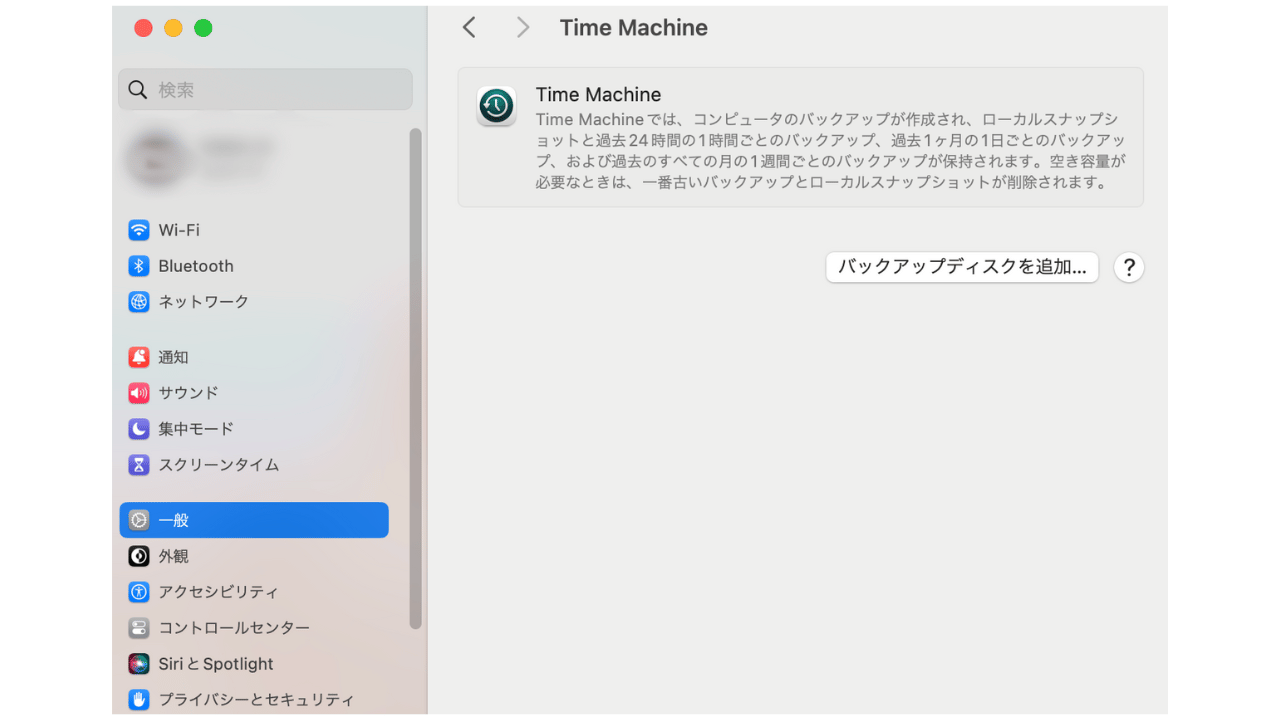
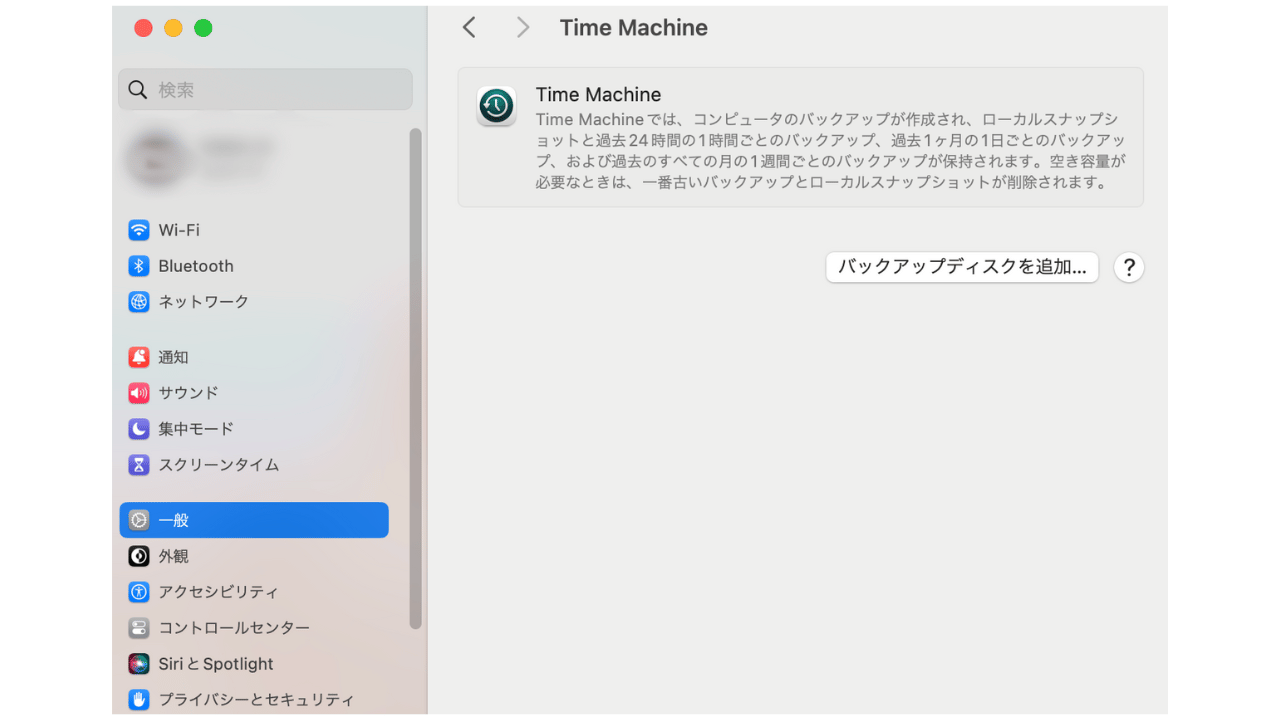
この画面の「バックアップディスクを追加」をクリックする。
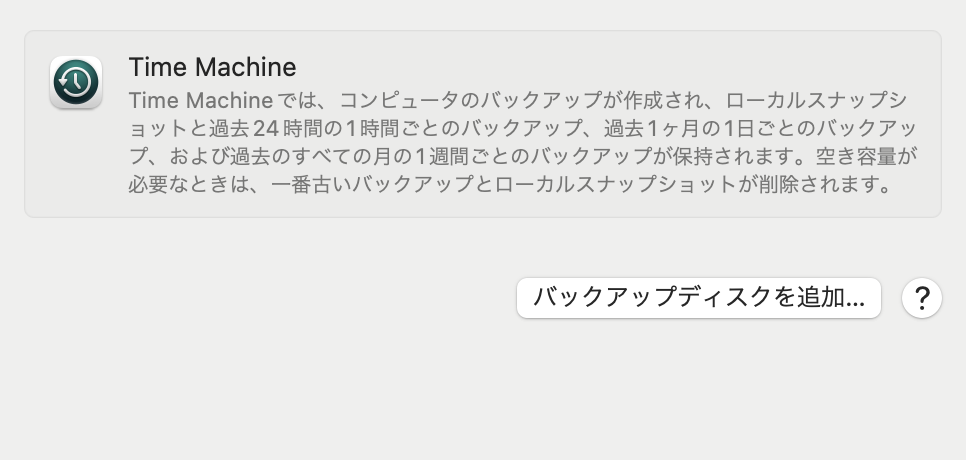
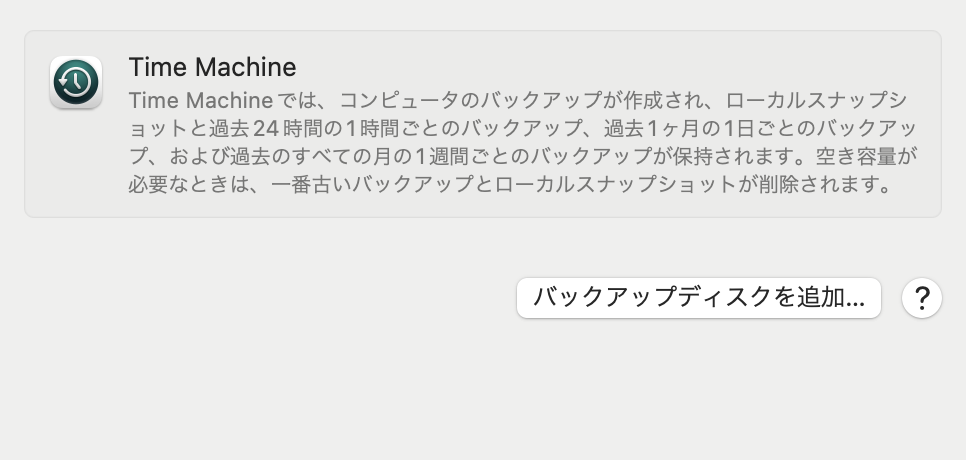
Time Machineが外付けハードディスクを消去しますか?下記のメッセージが出てきます。
このような場合、事前にディスクデータを手動で消去することができます。
または、下記の画面の時に、Time Machineからデータ消去の確認がきたら「消去」をクリックするだけでも問題ありません。
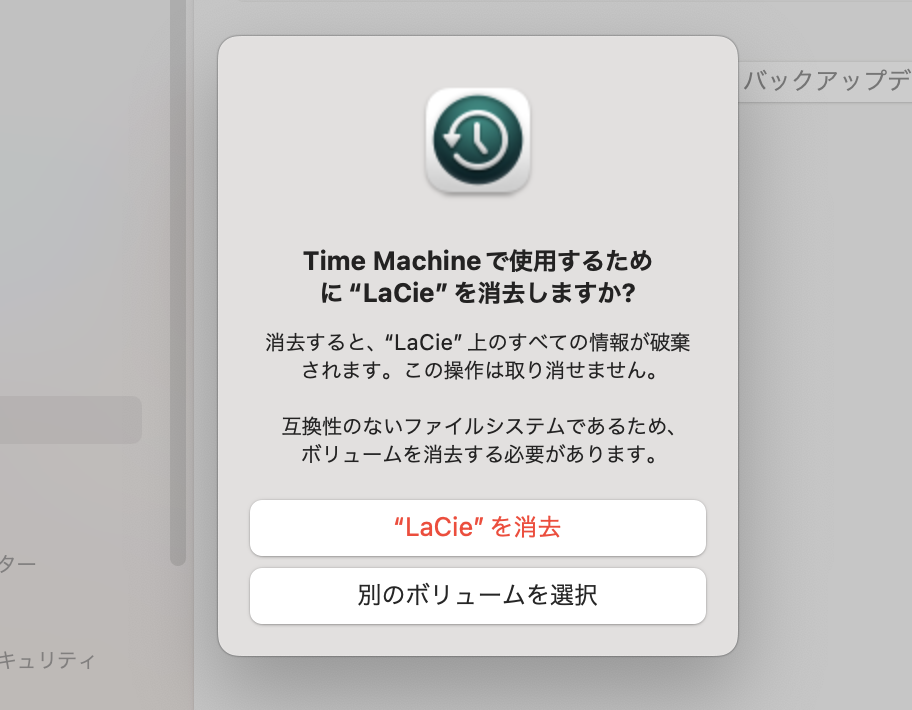
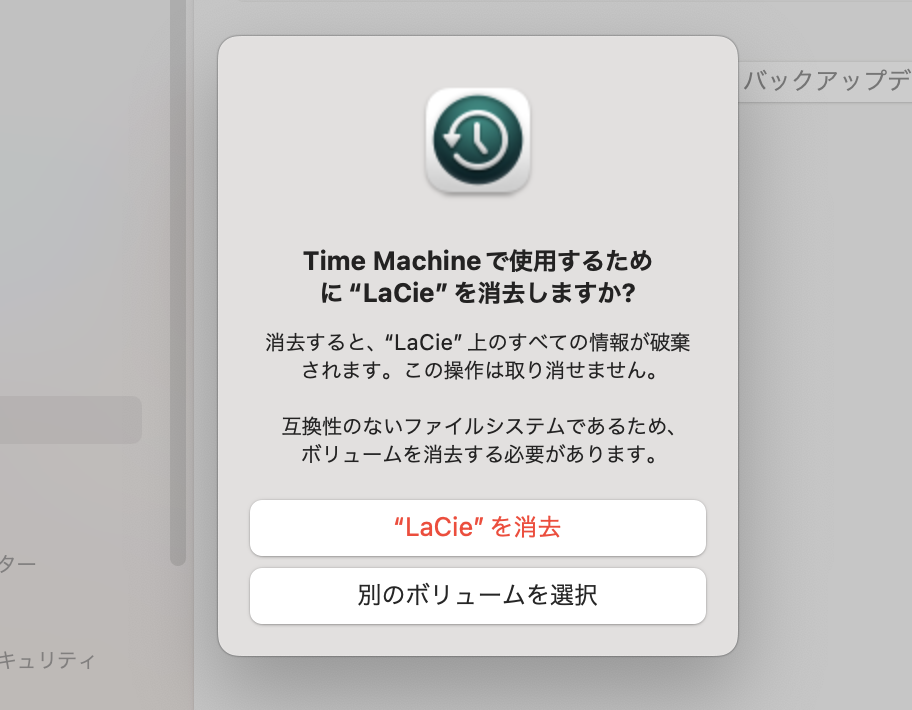
その後、下記のメッセージが出るので、数分でフォーマットが完了されます。
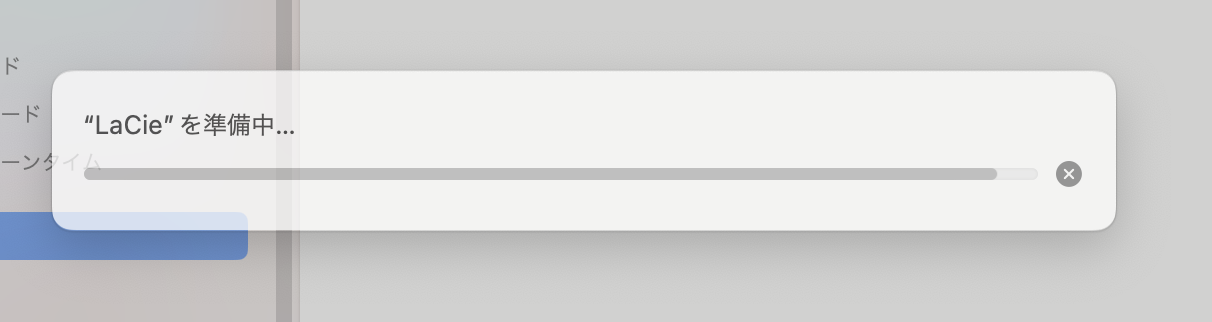
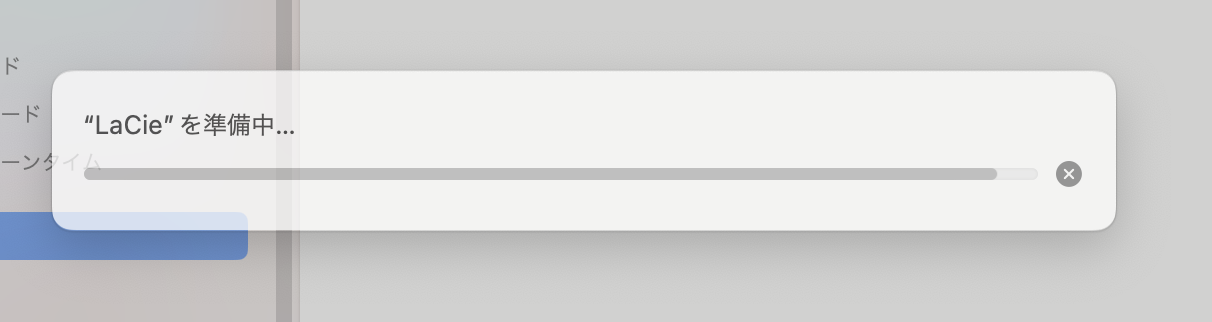



HDDをCポートで繋ぐだけで、ここまで5分もかかりません。
Time Machineがバックアップ用として認識されない時は?
外付けハードディスク(HDD)がNTFSフォーマットで、Time Machineがバックアップ用として認識してくれないといいた状況の場合もあります。
外付けハードディスクがNTFS形式の場合、Time Machineを使用してバックアップする前に、ディスクユーティリティを使用して外付けハードディスクをAPFSなどの一致した形式に変換する必要があります。※NTFSとは、New Technology File Systemの略で、Microsoftによって開発されたファイルシステムです。
フォーマットを変換する方法は?
ディスクユーティリティを使って外付けハードディスクを消去し、フォーマットを変換する方法を紹介します。
- 外付けハードディスクをMacに接続。
- 「Spotlight」または「Finder」でディスクユーティリティを開き、外付けハードディスク(HDD)を見つける。
- マップナビゲーションの右側にある「消去」をクリック。
- 正しいフォーマットを選択し、「消去」をクリック。
- 消去処理が完了後、使用可能となります。
Time Machineを使ってMacをバックアップする
『外付けハードディスクを消去・フォーマット』の作業後に下記の手順でバックアップを取ります。
バックアップの手順
- 「システム設定⇒一般⇒Time Machine」の順で開く。
- 「バックアップディスクの追加⇒ディスクのセットアップ」をクリックする。【ここまでが前パート】
- バックアップ処理が完了するのを待つ(外付けハードディスクにデータがある場合、Time Machineから消去するように指示される。この場合、消去してからバックアップ処理が完了するのを待つ)。
以下の手順に従い、クリックをしてください
バックアップを進める際に、データ復元時に使用する「パスワード」の設定が必要になります。
パスワードを設定後、完了ボタンでデータのコピーが始まります。
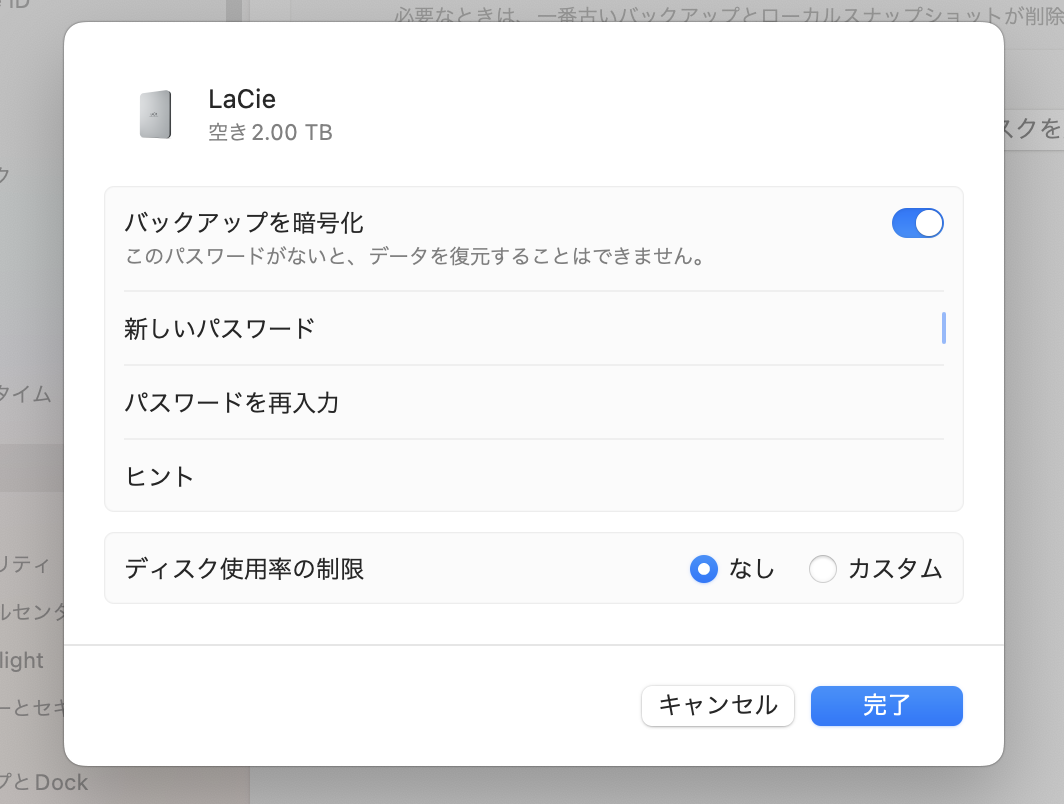
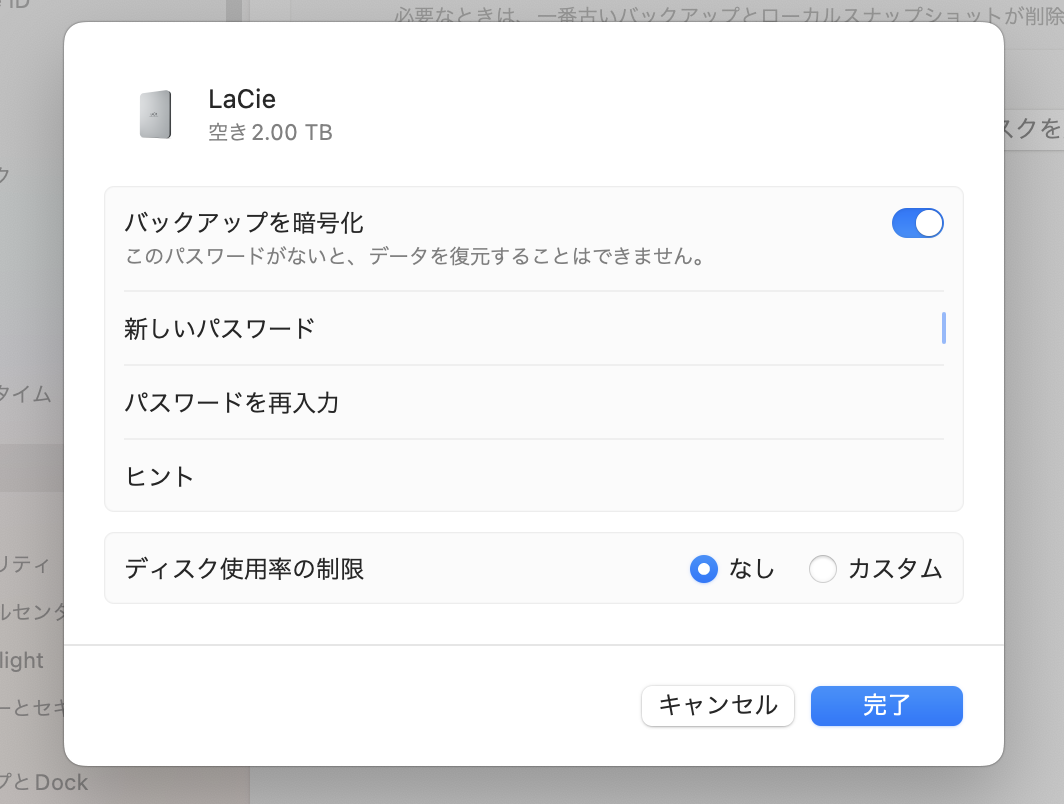
下記の内容の通り、バックアップが始まります。
最初のバックアップは、データ容量にもよりますが、
私の場合、「約74GB」のデータ内容で、約30分の時間が掛かってしまいました。
バックアップのデータ容量が多い人は、時間に余裕がある時行うのをおすすめします。
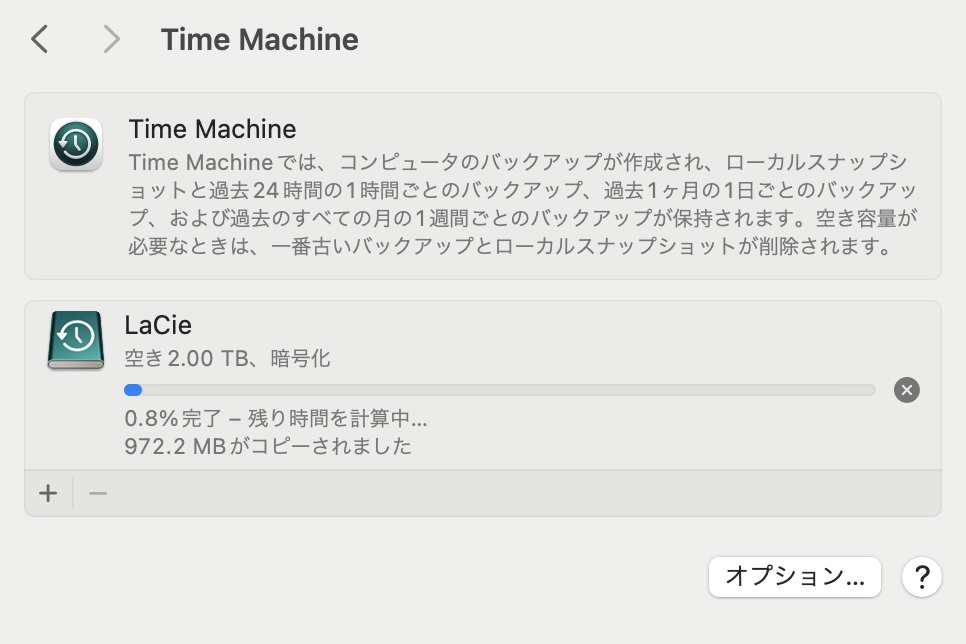
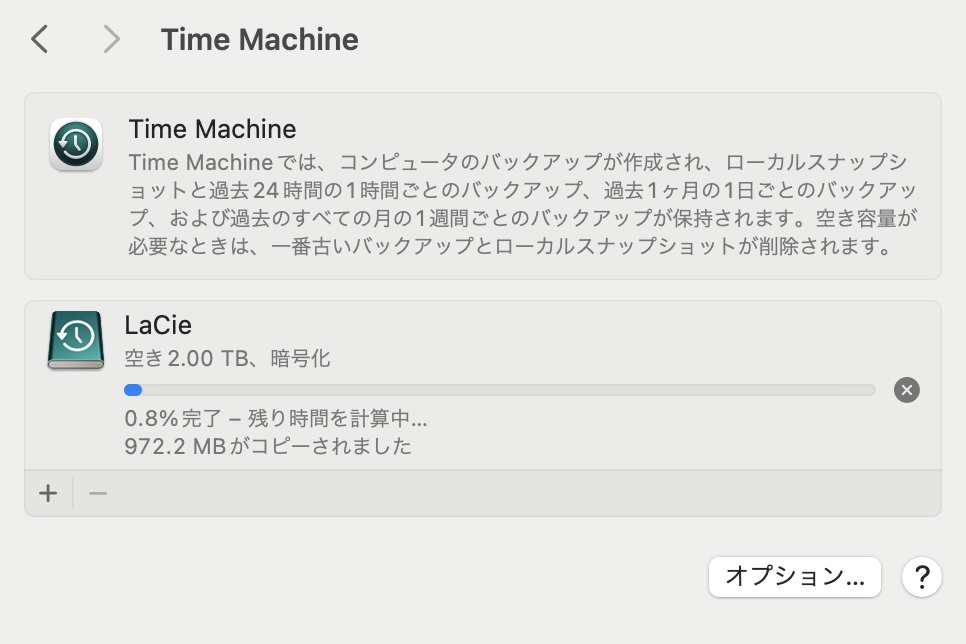
バックアップ頻度の設定
バックアップした後に、Macのトップ画面の右上に、下記のアイコンからバッテリー容量の左の「時計」をクリックします。


Time Machine設定をクリックします。
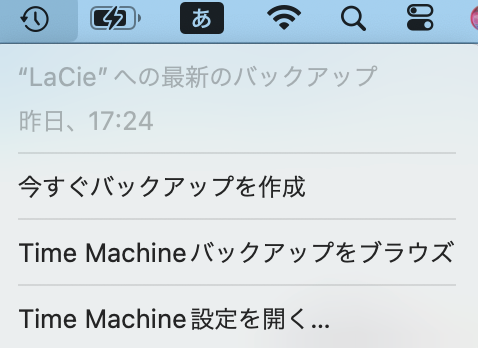
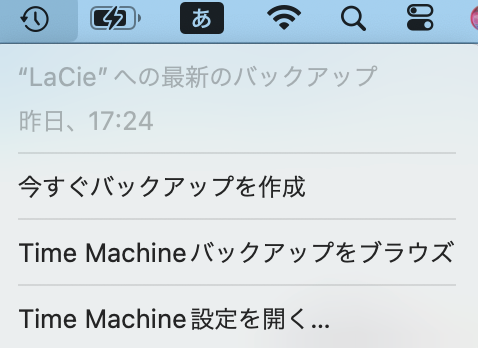
この画面から、右下の「オプション」をクリックします。
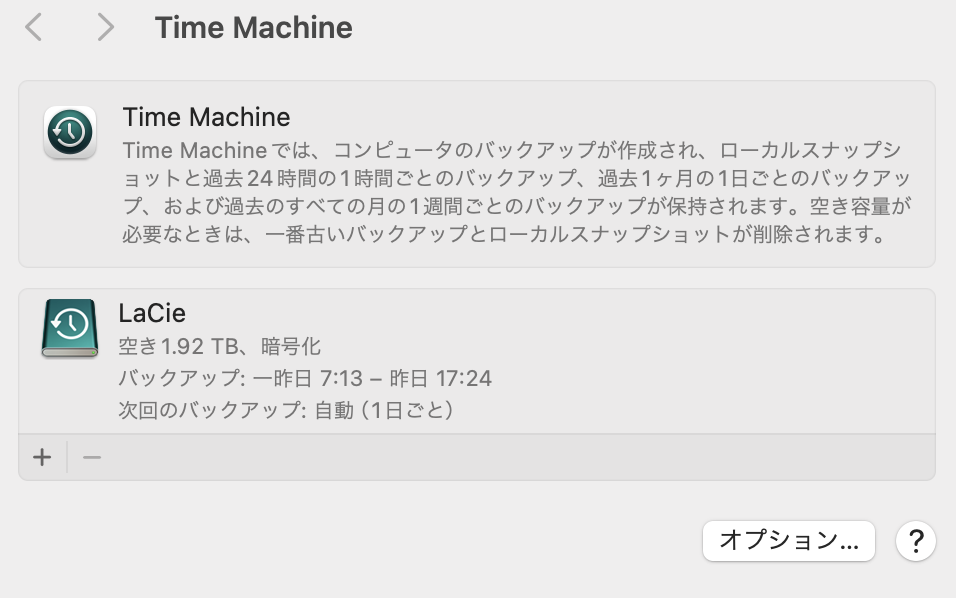
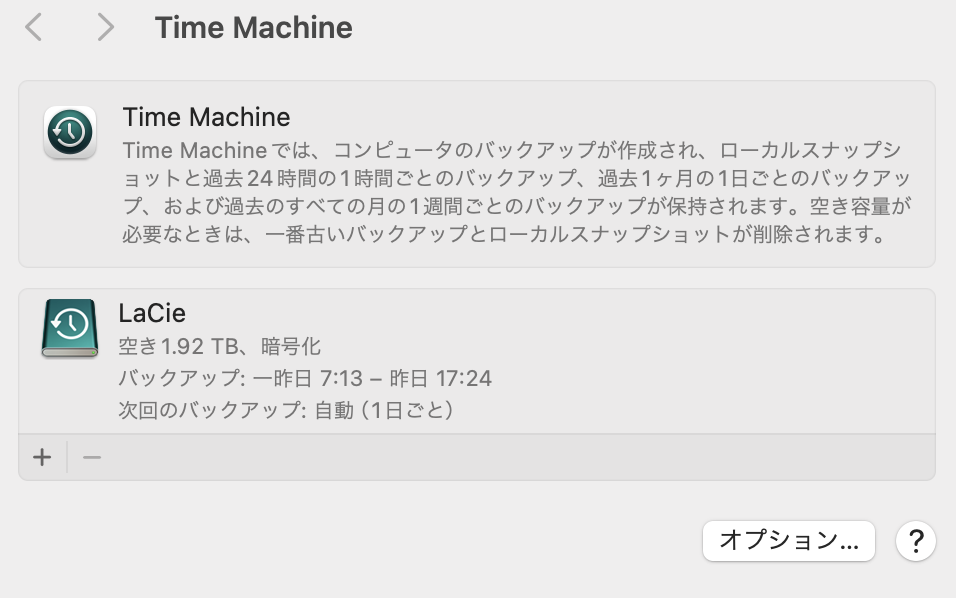
バックアップ頻度のセレクトボタンから、下記のバックアップのタイミングを選ぶことができます。
バックアップのタイミングを自分のデータ容量と照らし合わせて設定をします。
これだけで設定は終わりです。
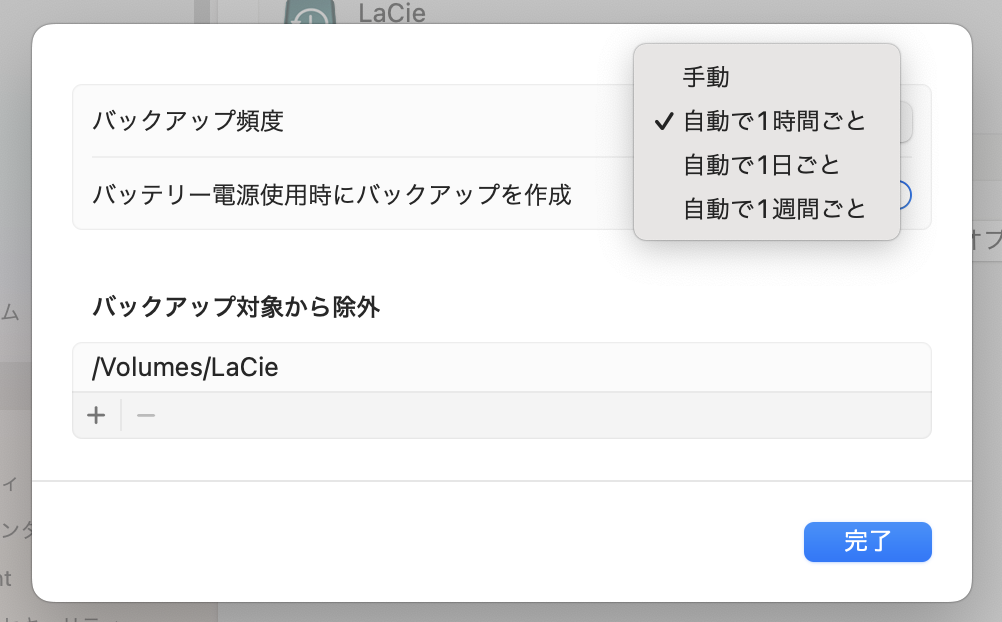
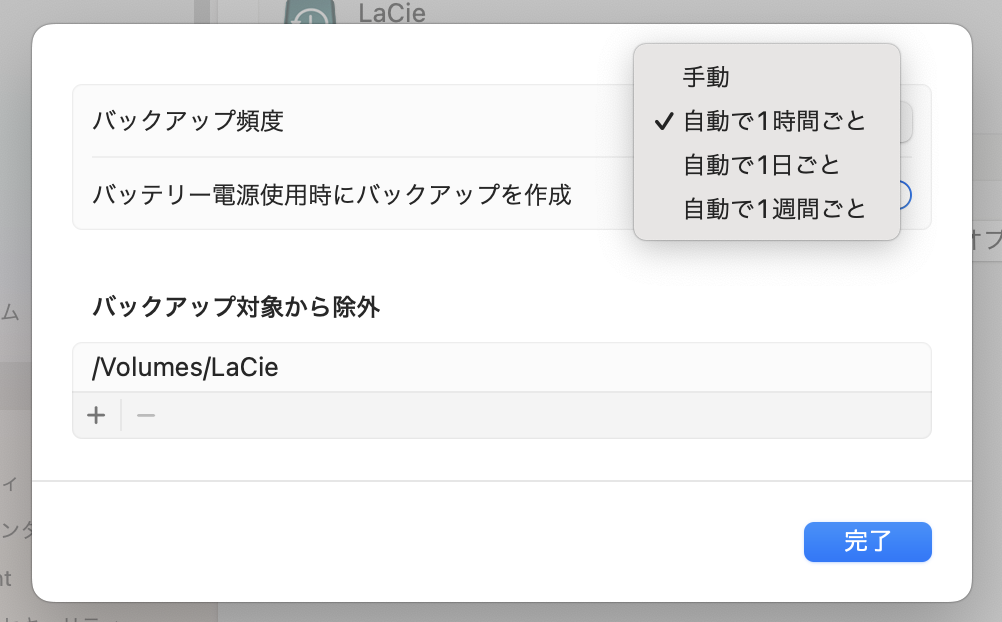
Time Machineは、過去24時間のバックアップを設定時間ごとに、先月分のバックアップを毎日、それ以前のすべての月分のバックアップを毎週自動的に作成します。
また、バックアップディスクが一杯になると、最も古いバックアップは自動的に削除されるので、注意が必要です。
番外編:iCloud とデータを同期して保存する
引用:support.apple.com
iCloud でのバックアップのメリット
iCloud を使って、同じ Apple ID で iCloud にサインインしているすべてのデバイス間でデータを同期し、アクセスできるようにすることもできます。iCloud を使えば、写真、ビデオ、連絡先、カレンダー、メモ、パスワードなどを保存し、より安全に自動的にバックアップし、どこにいてもアクセスできます。
icloud手順
- iCloud にサインインします。
- iCloud の設定で、iCloud とデータを同期して保存するアプリを設定します。
- iCloud Drive を使って、「デスクトップ」フォルダや「書類」フォルダ内のファイルを含むほかのファイルを iCloud に保存します。
iCloud にファイルを保存すると、iCloud ストレージプランのストレージ容量が消費されます。
icloudにファイルを保存するときの注意点ですが、「iCloud ストレージ」の容量がない場合、データが宙ぶらりんになってしまい、保存されていない状態が続きます。最悪の場合は、データ消失になりかねませんので、注意してください。
iCloud ストレージの上限に達してしまった場合は、より大きな容量の iCloud ストレージを Apple 製デバイスで直接購入するか、または、iCloud の空き容量を増やすことができます。また、iCloud に保存している情報をアーカイブまたはコピーして、情報のコピーをもう 1 つ別に確保しておくこともできます。
まとめ
初心者の私でも簡単にセッティングできたので、ぜひお試しください。
本記事では、 Macの外付けハードディスク(HDD)にバックアップする方法を詳しくご紹介しました。
初心者の私でも簡単にセッティングできたので、ぜひお試しください。
- 外付けHDDにバックアップする前にチェックする
- 外付けHDDに手動でバックアップする方法
- Time MachineでMacを外付けHDDにバックアップする方法
- 外付けハードディスクを消去・フォーマットする
- Time Machineがバックアップ用として認識されない時は?
- Time Machineを使ってMacをバックアップする

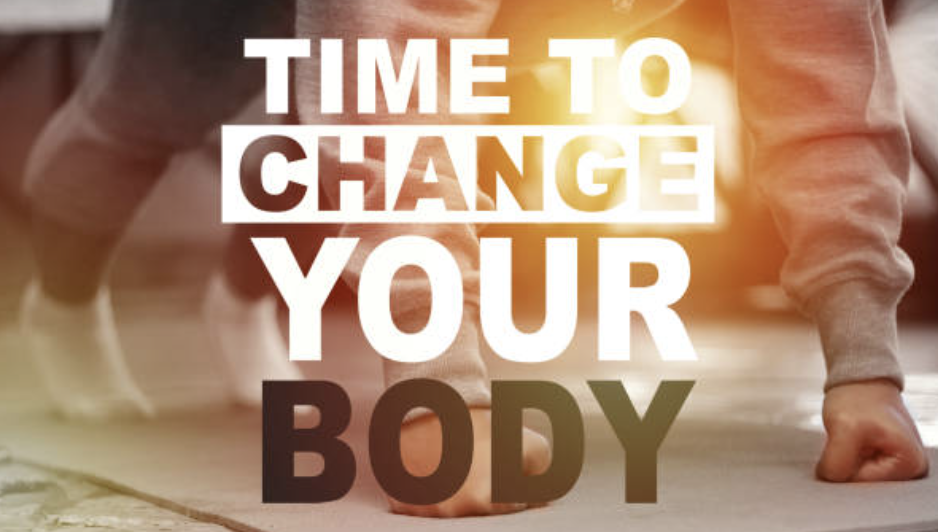










コメント