Time Machineでバックアップを取ってて、データが戻ってくる喜びをあなたにも!
外付けハードディスクでデータを保存できている安心感を味わってみませんか?
今回、こちらの記事で紹介をした経緯としては、知り合いがYouTubeを作っているのですが、
ある時から、icloudとMacの間でデータが宙ぶらりんとなった状態が続いて、結局、データ消失という悲しい結末に終わりました。
すごく、恐ろしいことだと思います。こんな気持ちを味わって欲しくないために記事にしました。
本記事では、Macの外付けハードディスク(HDD)からデータ移行する方法を詳しくご紹介します。
初心者の私でも、簡単にセッティングできたので、手順を紹介できればと思います。
Macのデータを消失が起こるリスク
ウイルス感染
ハードウェアの損傷
Macのクラッシュ
大切なデータがicloud上のトラブルでデータが宙ぶらりんの状態
Macのデータ容量が山積みになった場合、Macの速度を低下させてしまう可能性
セキュリティ上の理由から、大切なデータの一部を外付けハードディスクにバックアップしておくことをおすすめします。
 のぶぽね
のぶぽねトラブルは突然起こるので、大切なデータを守るためにおすすめです。
そのような状況を避けるために事前に対策を取る手順はこちらの記事から↓
『初心者でも簡単!MacBook 外付けハードディスク 簡単、早い、便利の三拍子!?』はこちら


※当ページの情報は執筆時点のものであり、最新の情報は各メーカーにお問い合わせください。
※当ページのリンクには広告が含まれる場合があります。
※当記事は2025年6月に再執筆した記事のため、詳細はメーカーに問い合わせ願います。
『Time Machine』のバックアップ 設定方法


Time Machineのバックアップのタイミング設定
- 自動で1時間ごとのバックアップ
- 自動で1ヶ月間の1日ごとのバックアップ
- 自動で月の1週間ごとのバックアップ
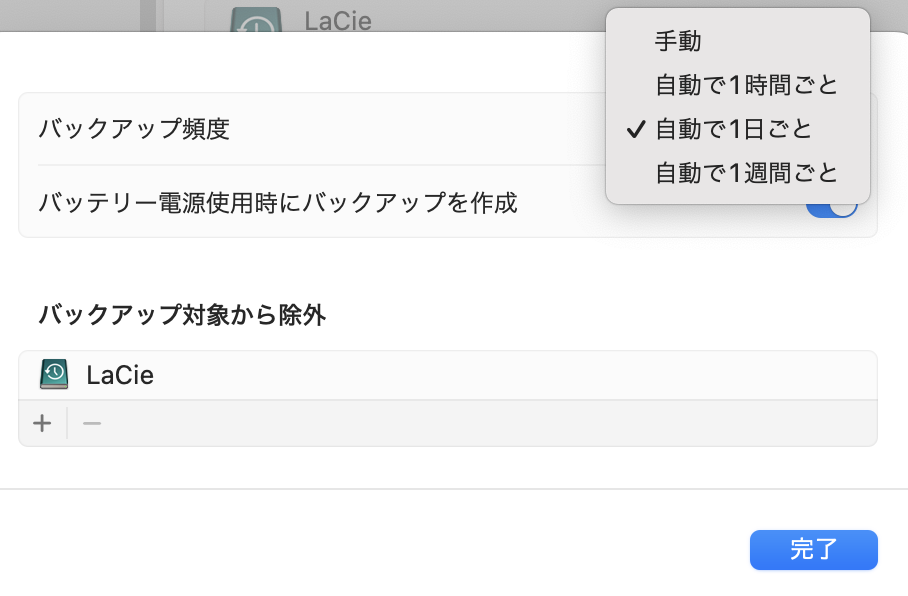
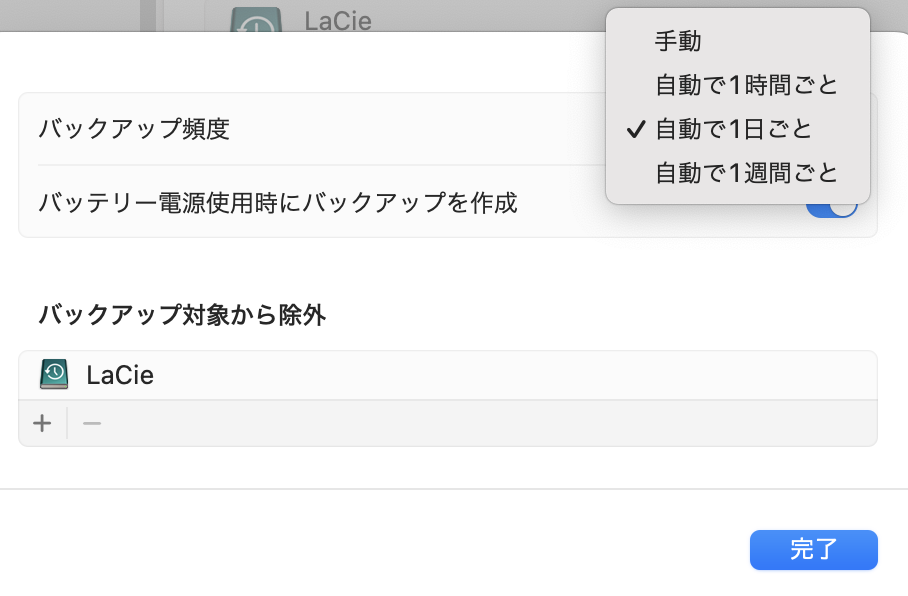
Time Machineは、過去24時間のバックアップを設定時間ごとに、先月分のバックアップを毎日、それ以前のすべての月分のバックアップを毎週自動的に作成します。
また、バックアップディスクが一杯になると、最も古いバックアップは自動的に削除されるので、注意が必要です。
Time Machine の設定方法Time Machineは、Macのデータ・設定などを自動でバックアップできるMacに組み込まれた機能です。
『Time Machine』 バックアップの復元方法
メニューバーの「Time Machineに入る」を選択します。
アプリケーションの中のTime Machineからも入ることができます。
Macのトップ画面の右上に、下記のアイコンからバッテリー容量の左側の「時計」をクリックします。


「Time Machine」バックアップをブラウズをクリックします。
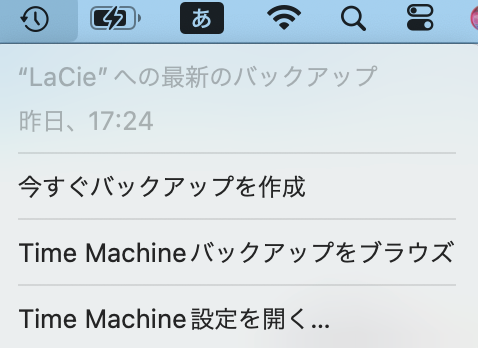
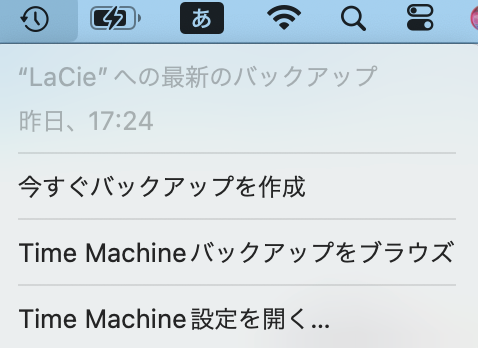
ブラウズ画面が下記の画面ように時系列で出てきます。
ブラウズ画面の左側でバックアップしたいデータを選ぶことができます。
また、保存したいデータを選択できます。
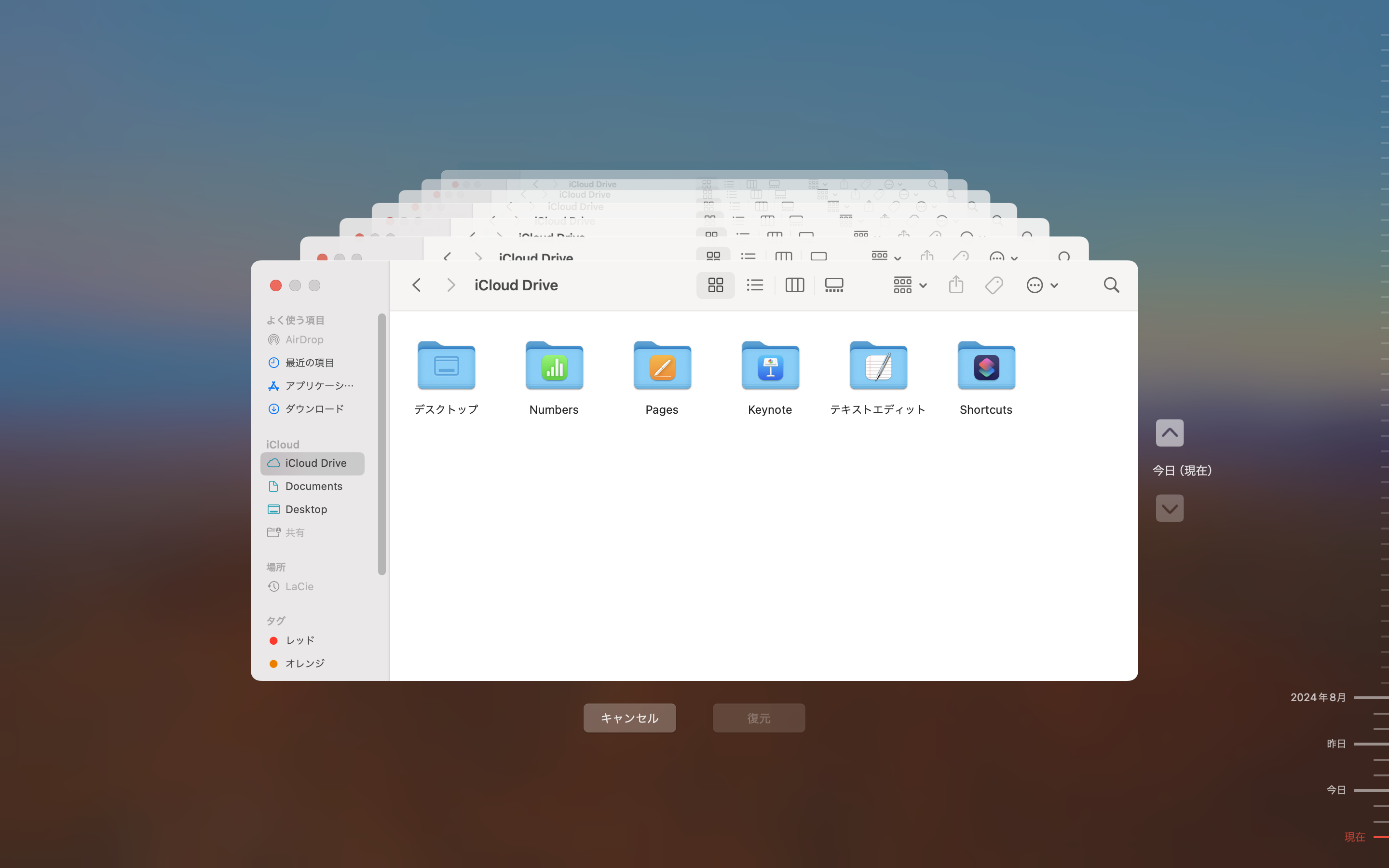
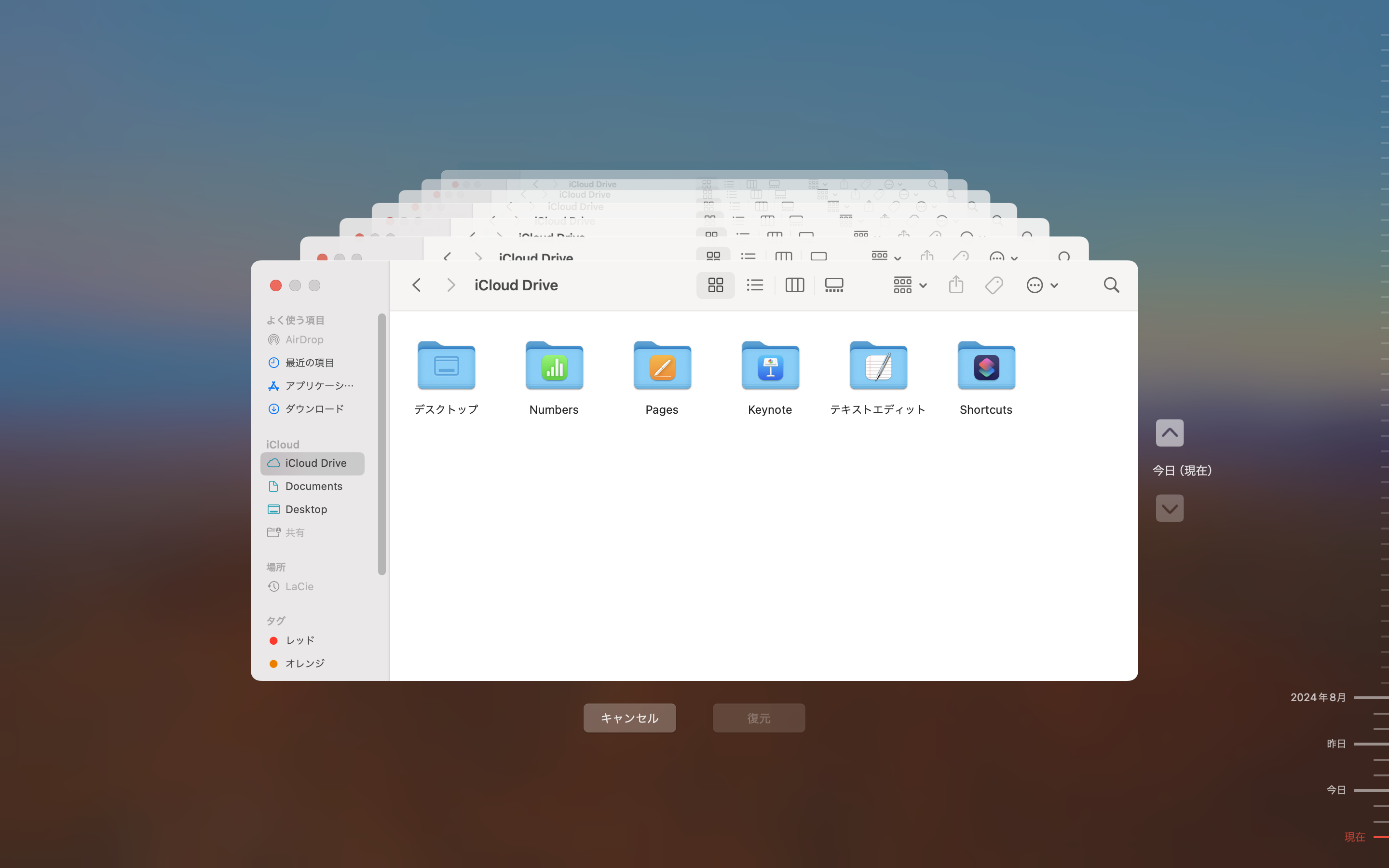
右側の時間軸でデータを保存した日付・時間を選択できます。
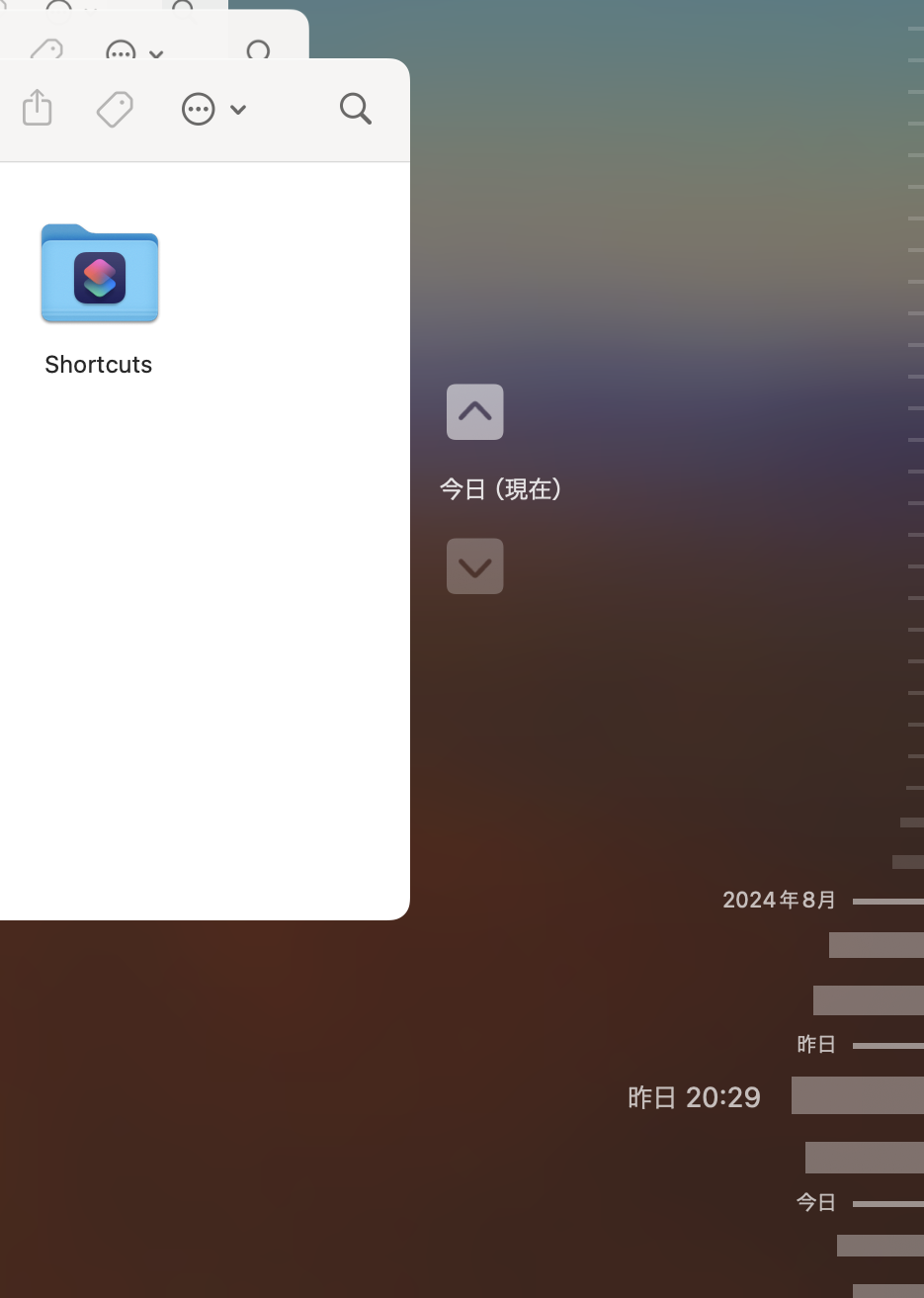
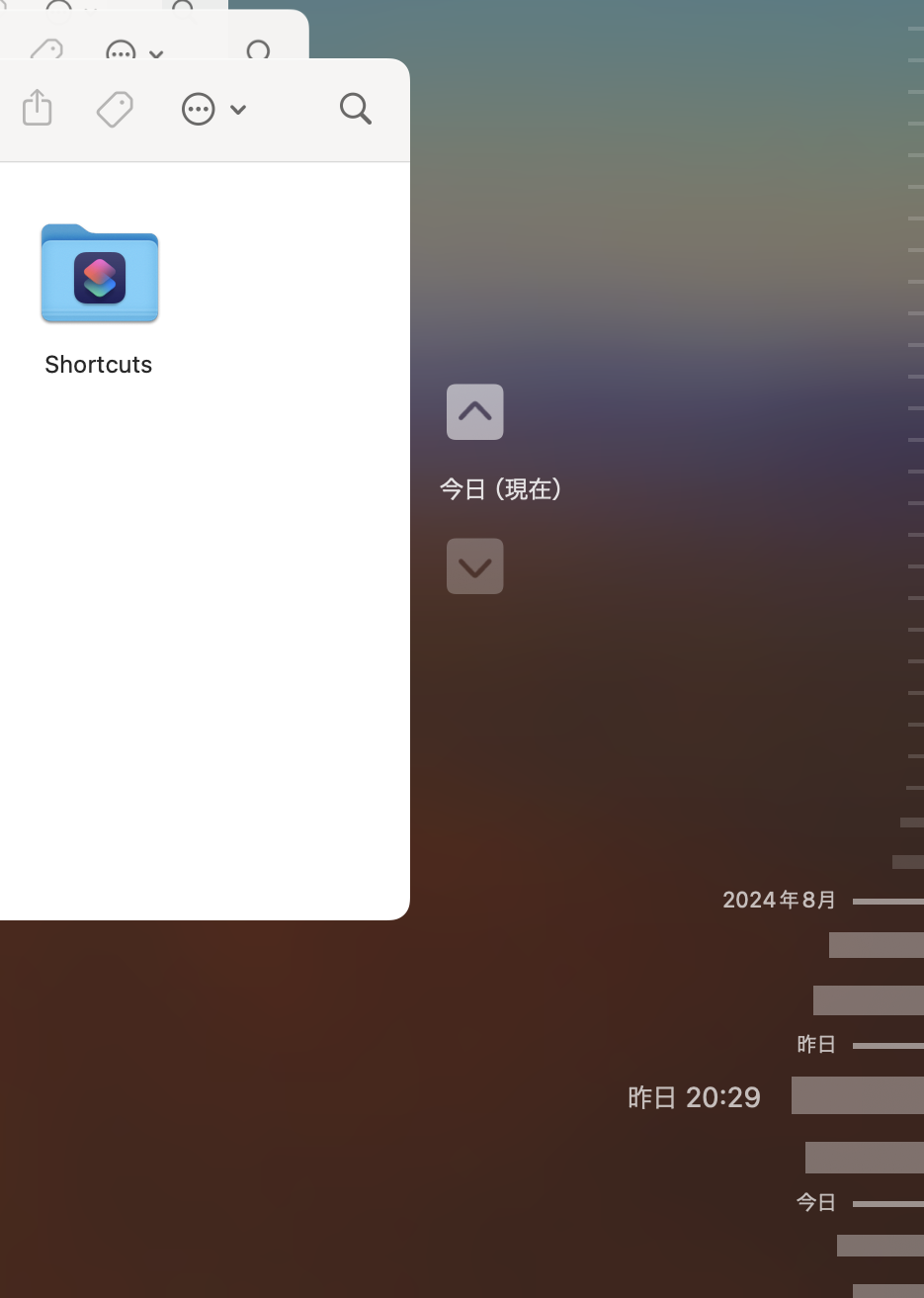
復元したいファイルを選択して、下の「復元」をクリックします。
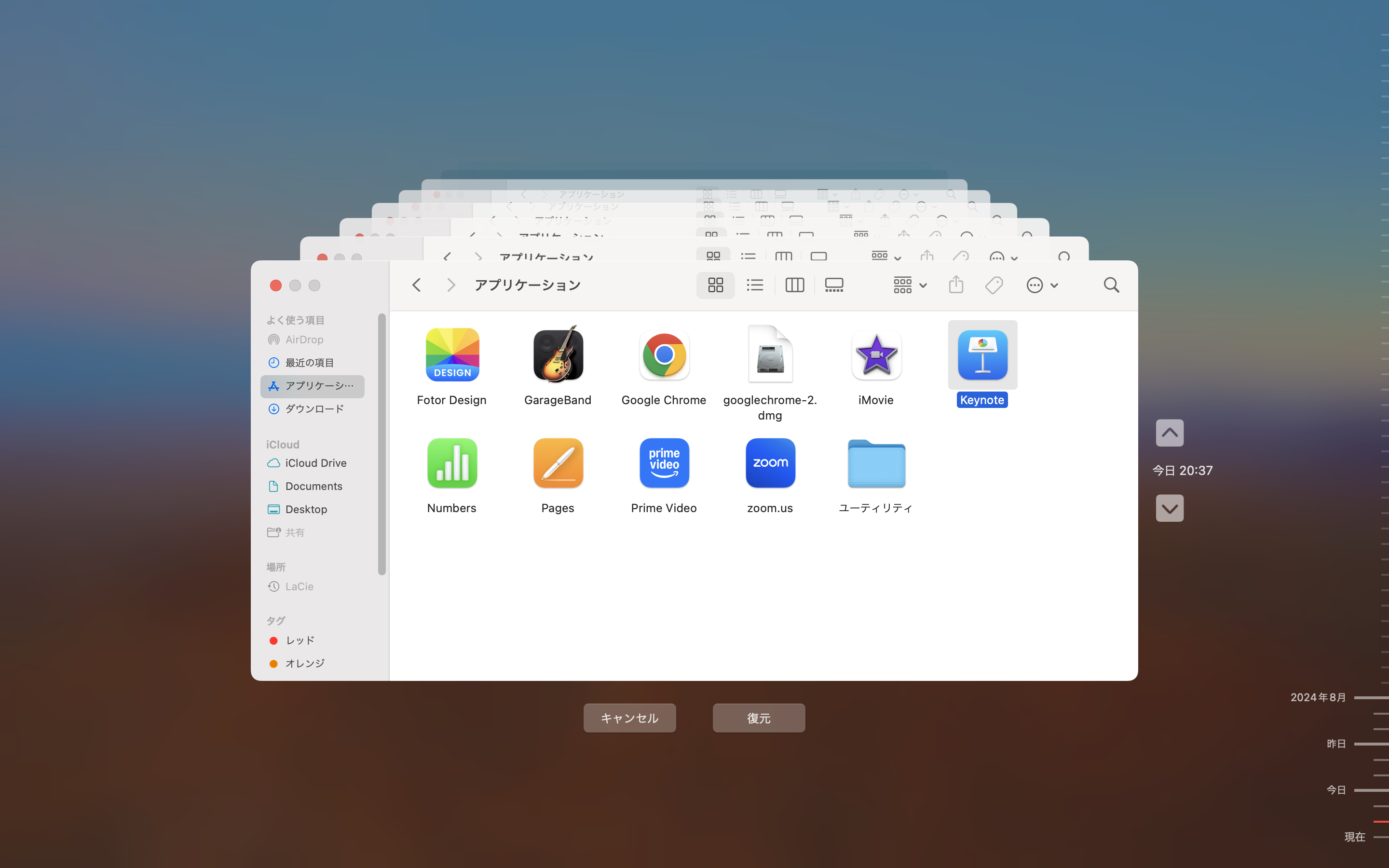
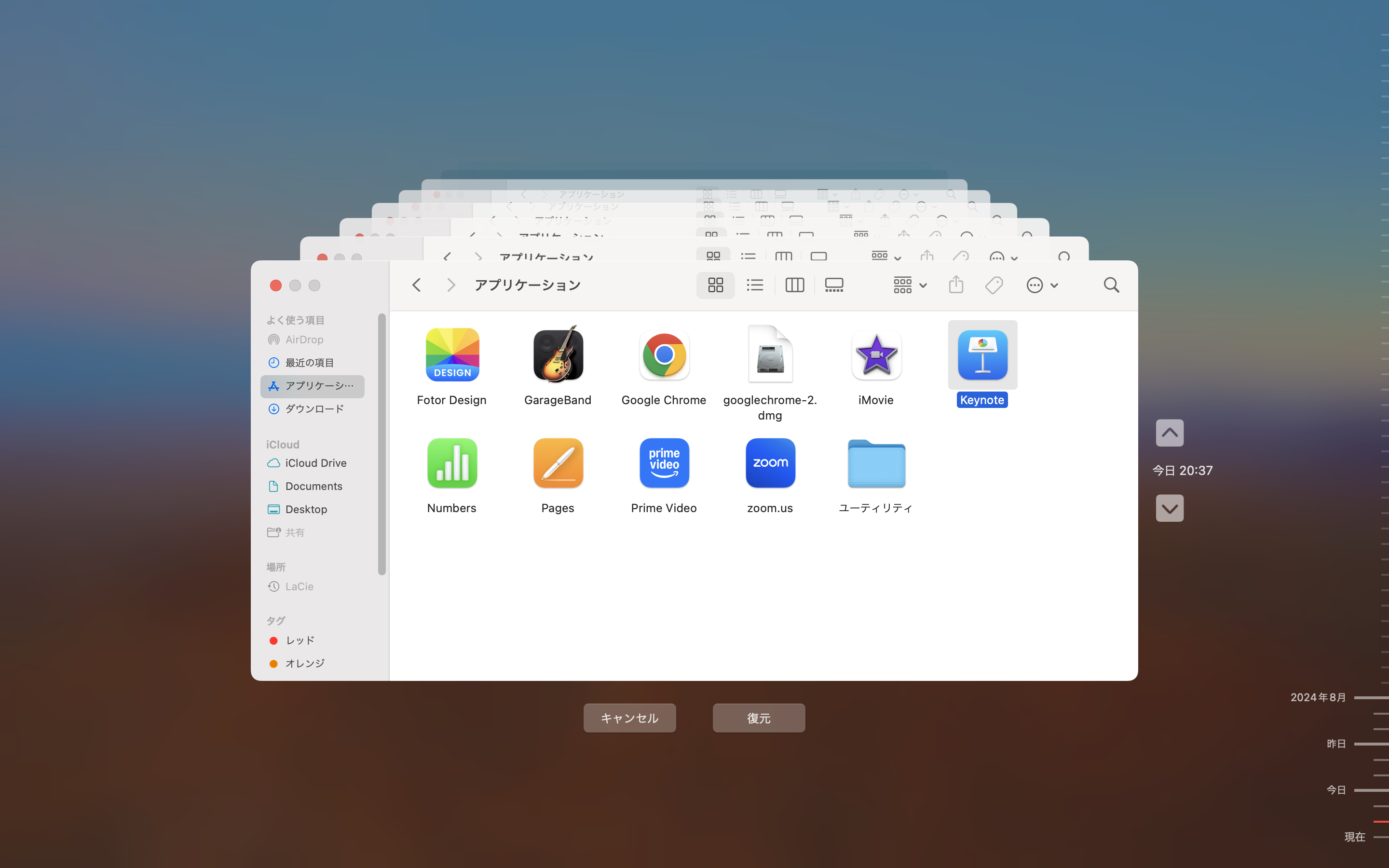
「復元」をクリックすると、パスワードを求められますので、事前に設定をしたパスワードを入力します。
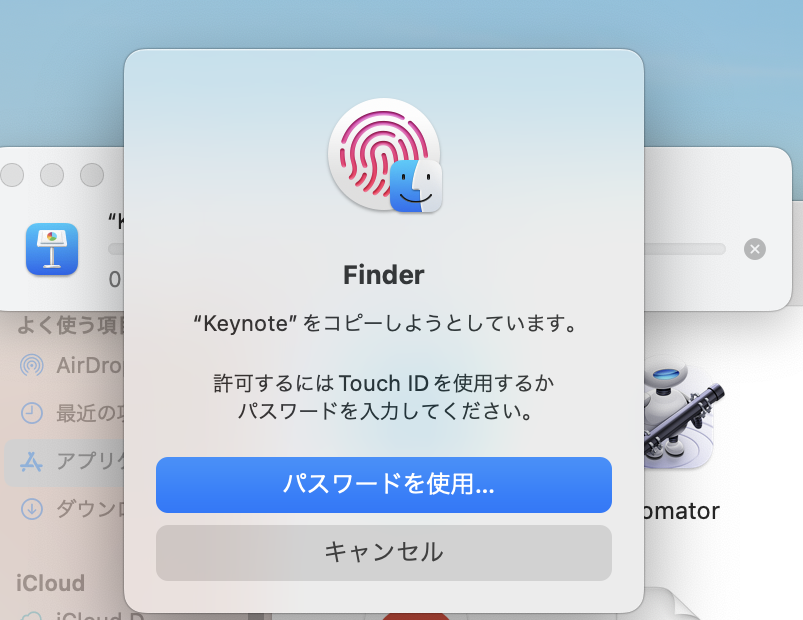
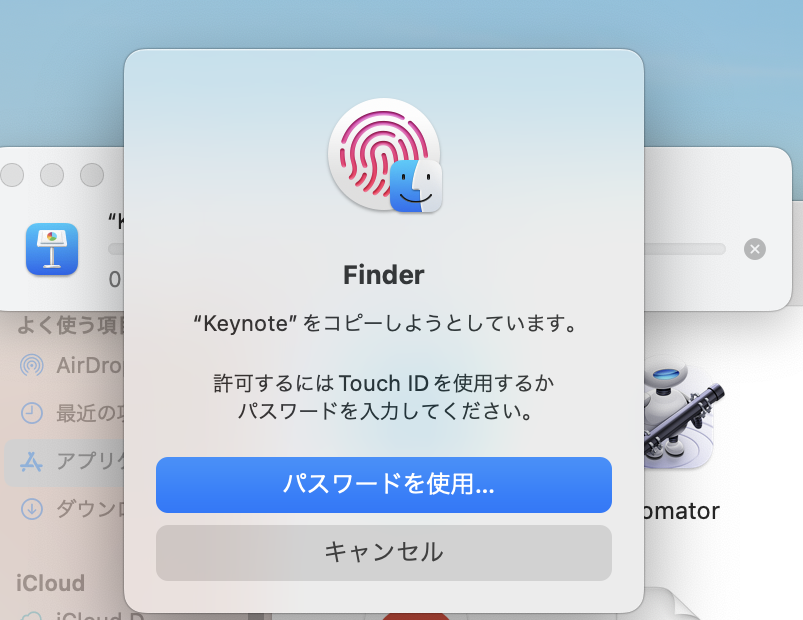
データの重複がある場合は、下記の内容の選択をします。
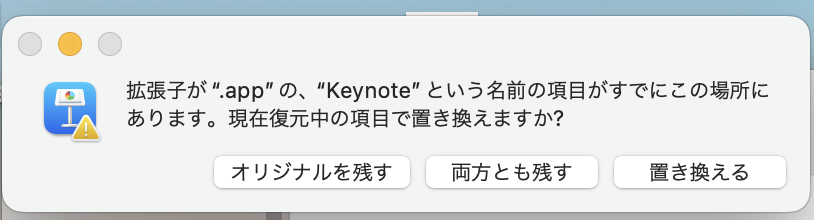
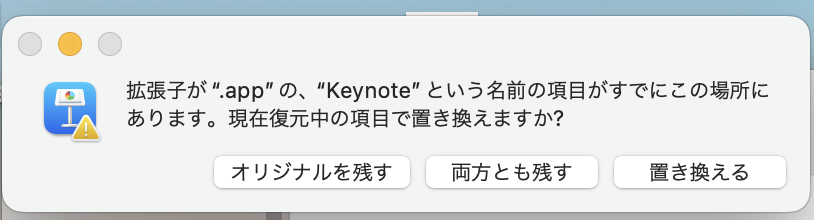
また、バックアップディスクやアプリケーションの中から直接データを見ることもできます。
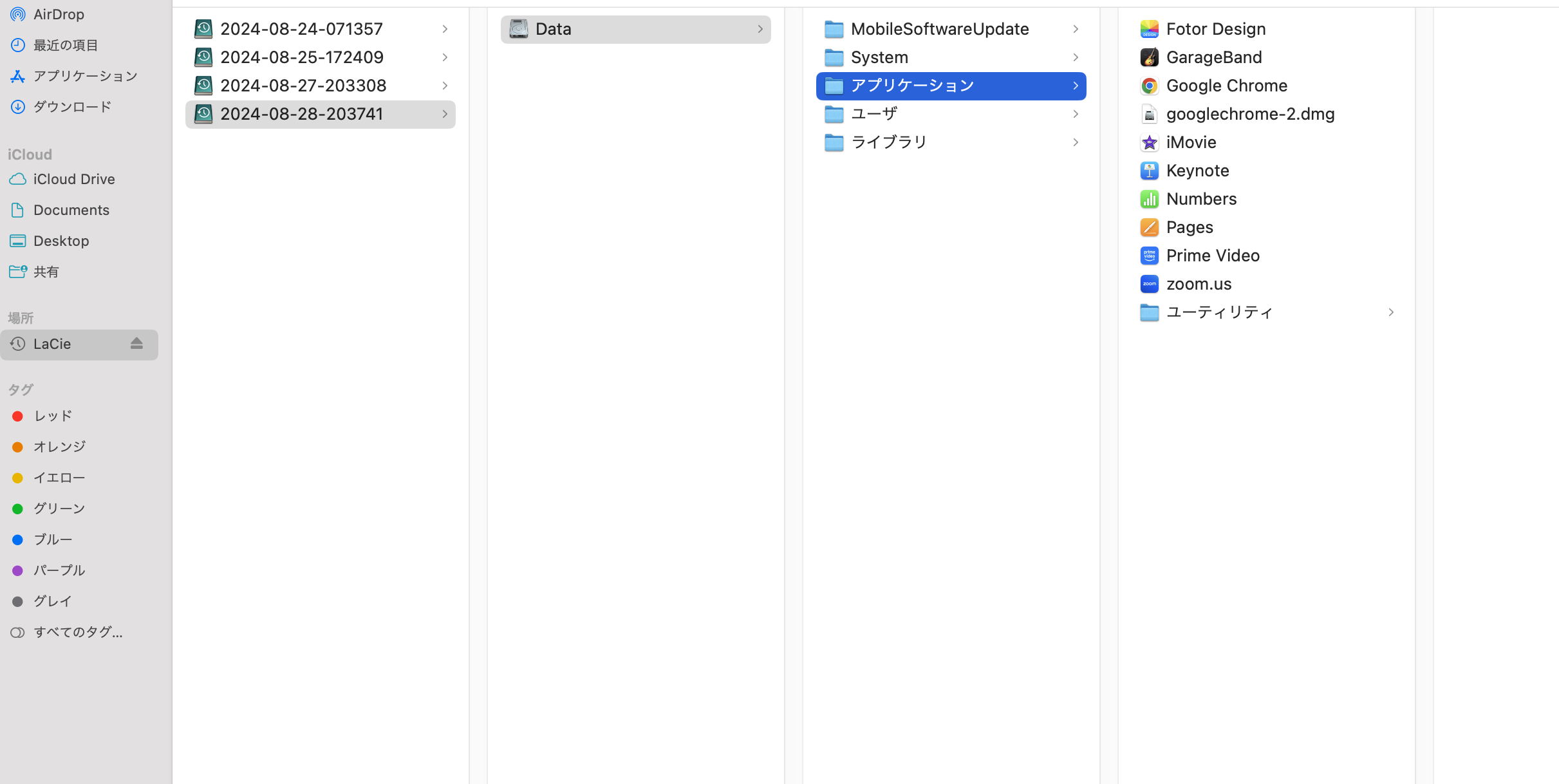
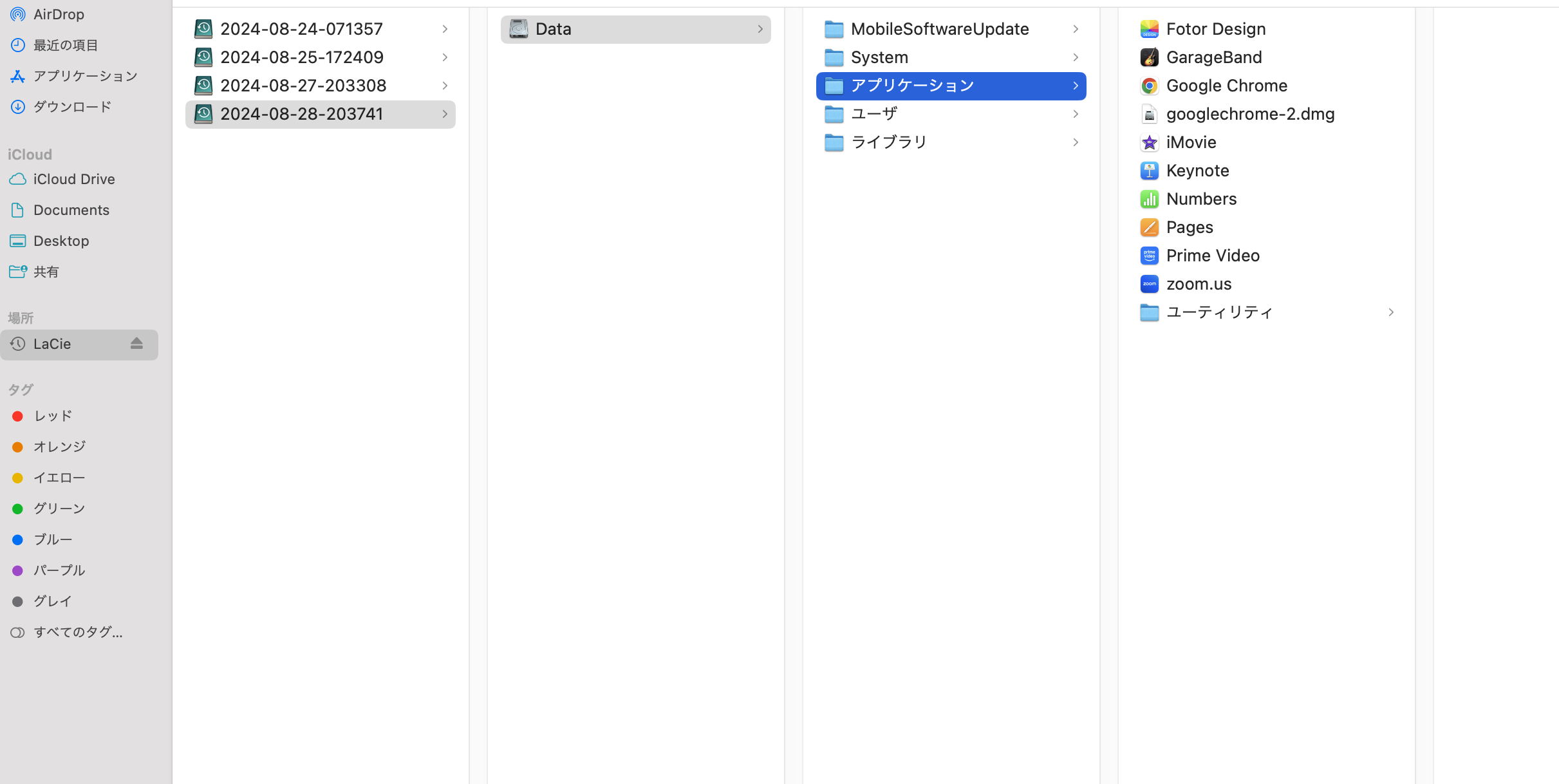
macOSのユーティリティでMacを復元する方法
Macのユーティリティでの復元方法は3つあります。具体的な手順を簡単に紹介します。
Time Machine以外での復元方法もご紹介します。
共通するのはまずユーティリティを起動する。ユーティリティを起動する方法はMacの電源を入れたらすぐにCommand+Rを押し続ける。
ユーティリティを起動した後の具体的な操作説明。
- ディスクユーティリティを使用する
- Time Machineから復元する
- MacOSを再インストールする
ディスクユーティリティを使用する
ディスクユーティリティではディスクやストレージの修復を行えます。
・ 表示されたメニューから「ディスクユーティリティ」を選びます。
・ ツールバーから「すべてのデバイスを表示」させます。
・ サイドバーに表示されたディスクの中から修復したいディスクを選びツリーを展開します。
・ ツリーの下位に出てきたボリュームに対して「First Aid」を実行します。
・ ボリュームの修復が終わったら上位のコンテナを修復します。
・ 最後にディスクの「First Aid」を実行したら修復完了です。
Time Machineから復元する
Time Machineを使用してバックアップを取っている場合にはその時点のシステムの構成に戻すことができます。
・ 表示されたメニューから「Time Machineバックアップから復元」を選びます。
・ バックアップ済みデータが格納されているTime Machineを選択します。
・ リスト表示されたバックアップの中から希望の日時のデータを選びます。
・ インストールするディスクを選択したら復元が行われます。
MacOSを再インストールする
MacにはOSを初期化するユーティリティが入っているので、OSを再インストールして復元可能です。
・表示されたメニューから「macOSを再インストール」を選びます。
・ソフトウェア使用許諾の同意などをガイドに従って行っていきます。
・再インストールするディスクを指定します。
・再インストールが実行されたら初期設定をすればMacを利用可能です。
移行アシスタントでの復元
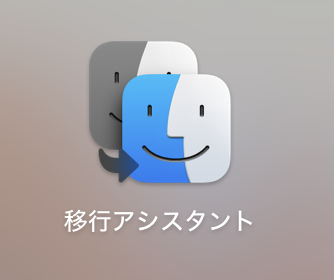
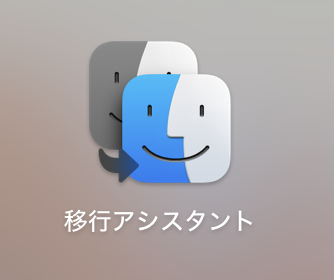
新しいMac購入した時にも、移行アシスタントからの復元ができる機能です。
資料引用:apple.com
始める前に
- ソフトウェアをアップデートしておきます (できれば双方のコンピュータ)。
- 双方のコンピュータで Wi-Fi が有効になっていることを確認し、両者を近付けておきます。いずれかが OS X El Capitan 以前を搭載している場合はさらに、両者を同じ Wi-Fi ネットワークに接続しておいてください。
- ウイルス対策ソフトウェア、ファイアウォールソフトウェア、または VPN ソフトウェアがインストールされている場合は、移行が終わるまでそのソフトウェアを無効に切り替えておきます。
復元の手順
アプリケーションのその他から移行アシスタントを起動
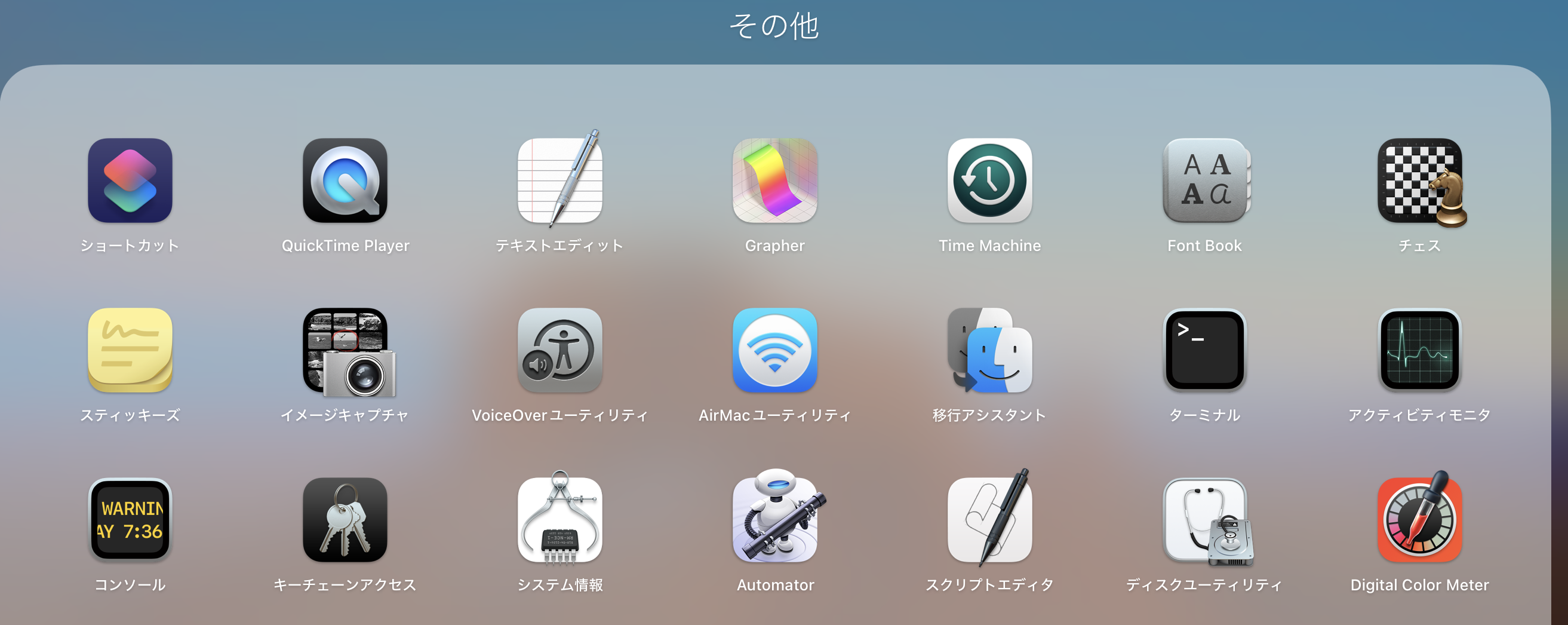
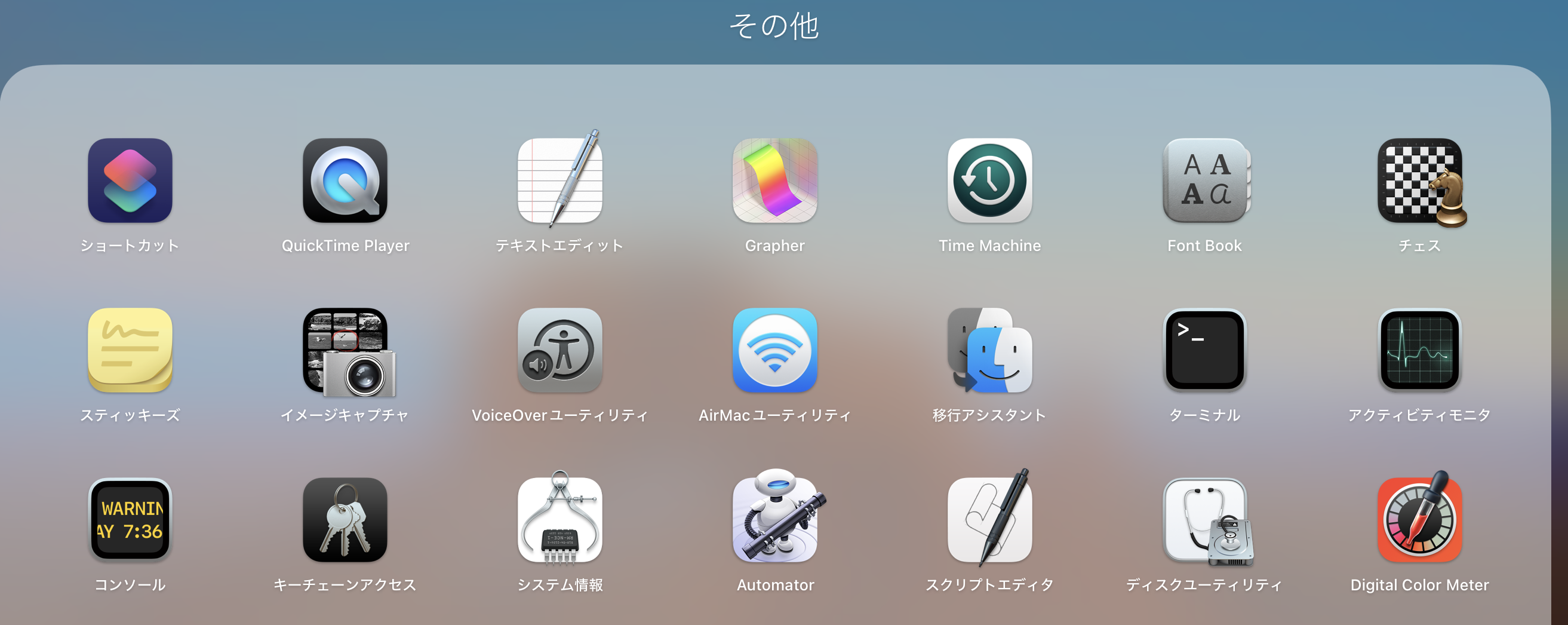
移行先の Mac で
- 新しい Mac で移行アシスタントを開きます。「続ける」をクリックします。
- 移行アシスタントは、「アプリケーション」フォルダの「ユーティリティ」フォルダ内にあります。「ユーティリティ」フォルダを直接開くには、Finder のメニューバーから「移動」>「ユーティリティ」の順に選択します。または、Spotlight を使用して移行アシスタントを検索します。Mac を起動すると設定アシスタントが開き、国やネットワークなどの詳細情報の設定画面が表示される場合は、設定アシスタントに移行アシスタントも含まれているので、そのまま次の手順に進んでください。
- 移行アシスタントで変更の許可を求めるメッセージが表示された場合は、管理者のパスワードを入力して「OK」をクリックします。
- 情報の転送方法を確認する画面では、Mac、Time Machine バックアップ、または起動ディスクから転送するオプションを選択します。「続ける」をクリックします。
移行アシスタントをクリックすると、『続ける』をクリックします。
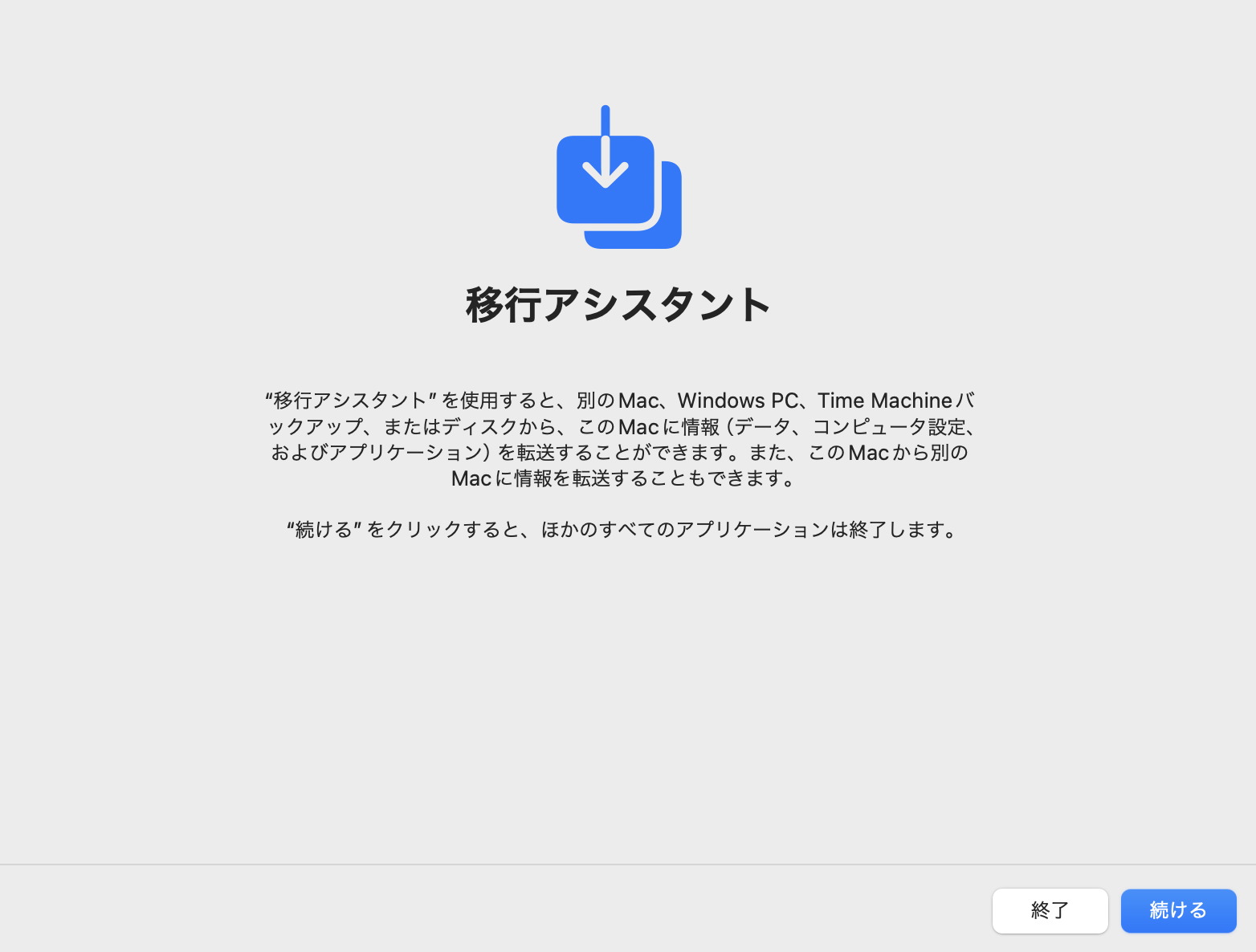
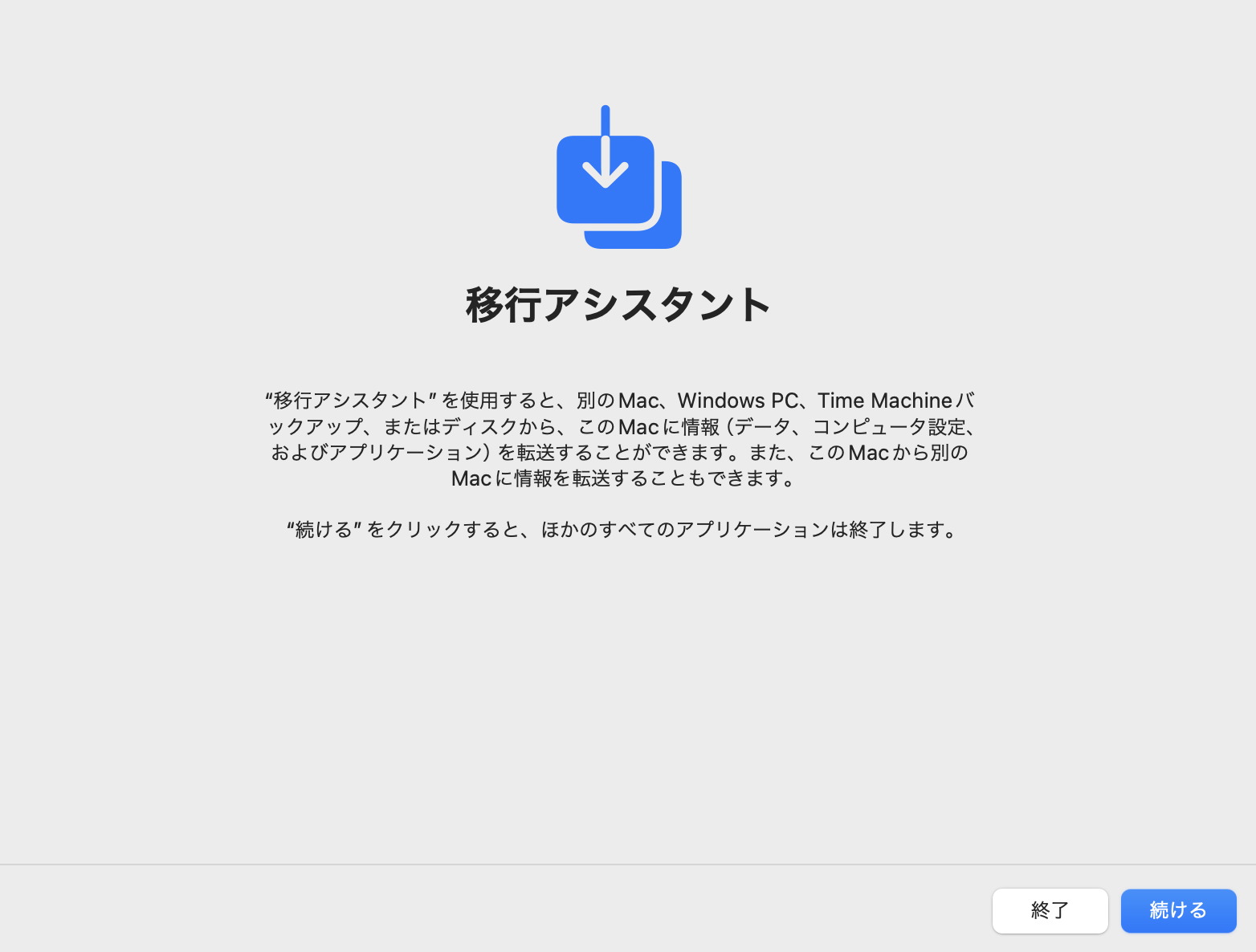
「Mac、TimeMachineバックアップ、または起動ディスクから」をチェックして続ける
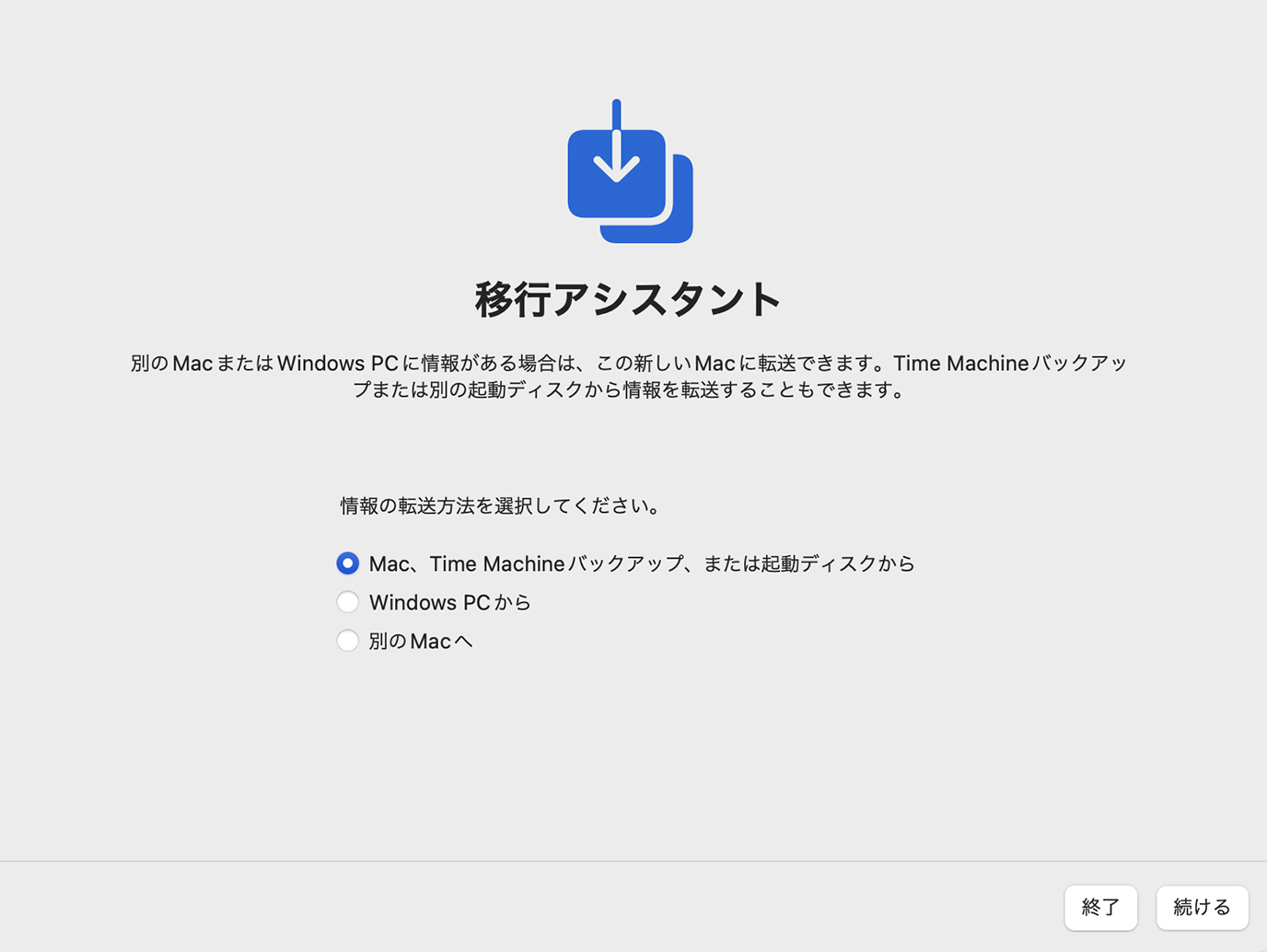
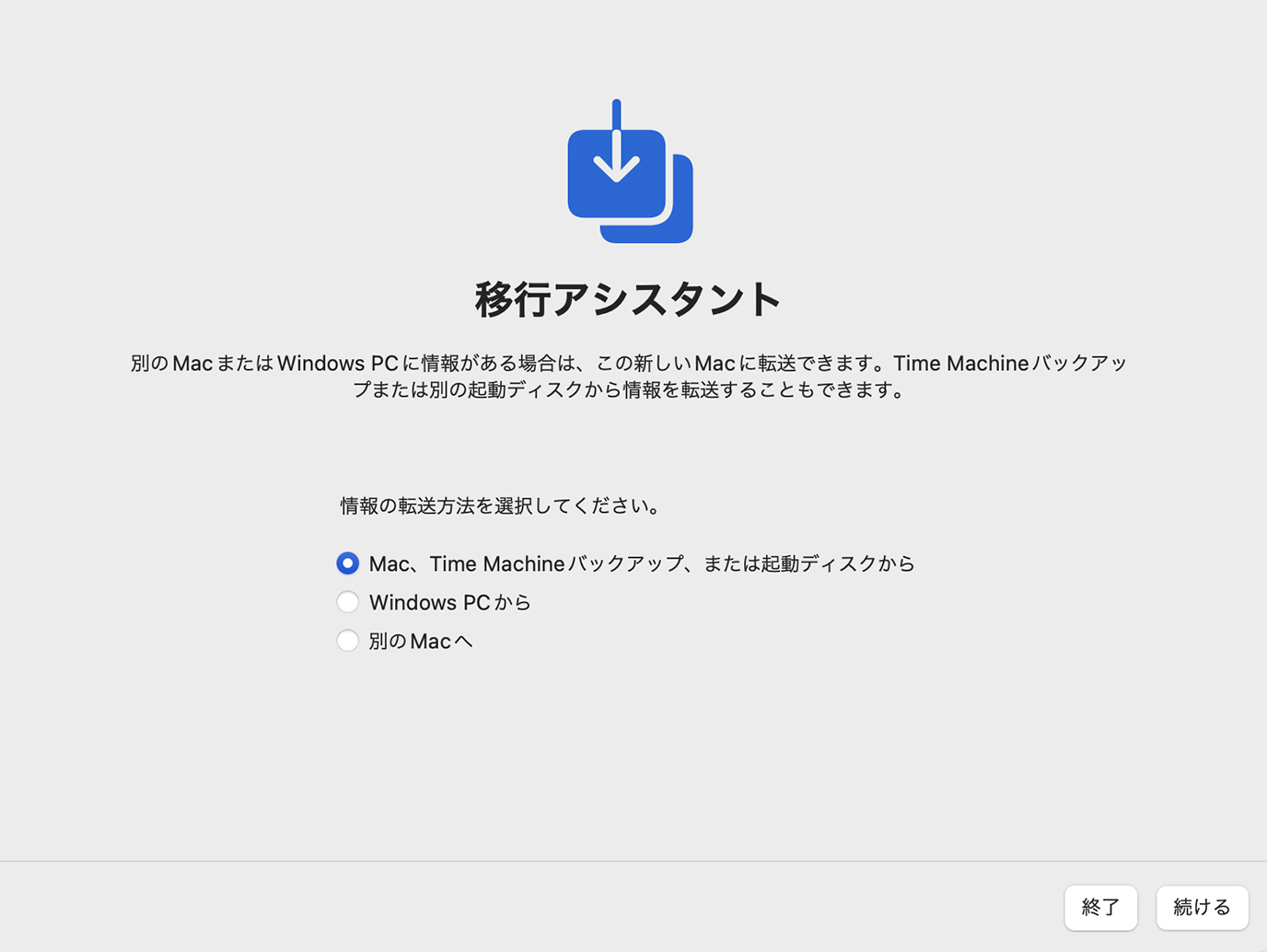
移行元の Mac で
- 古い Mac で移行アシスタントを開きます。「続ける」をクリックします。
- 情報の転送方法を確認する画面では、別の Mac に転送するオプションを選択します。「続ける」をクリックします。
移行先の Mac で
Mac、Time Machine バックアップ、ほかの起動ディスクを選択する画面で、移行元の Mac を選択します。「続ける」をクリックします。
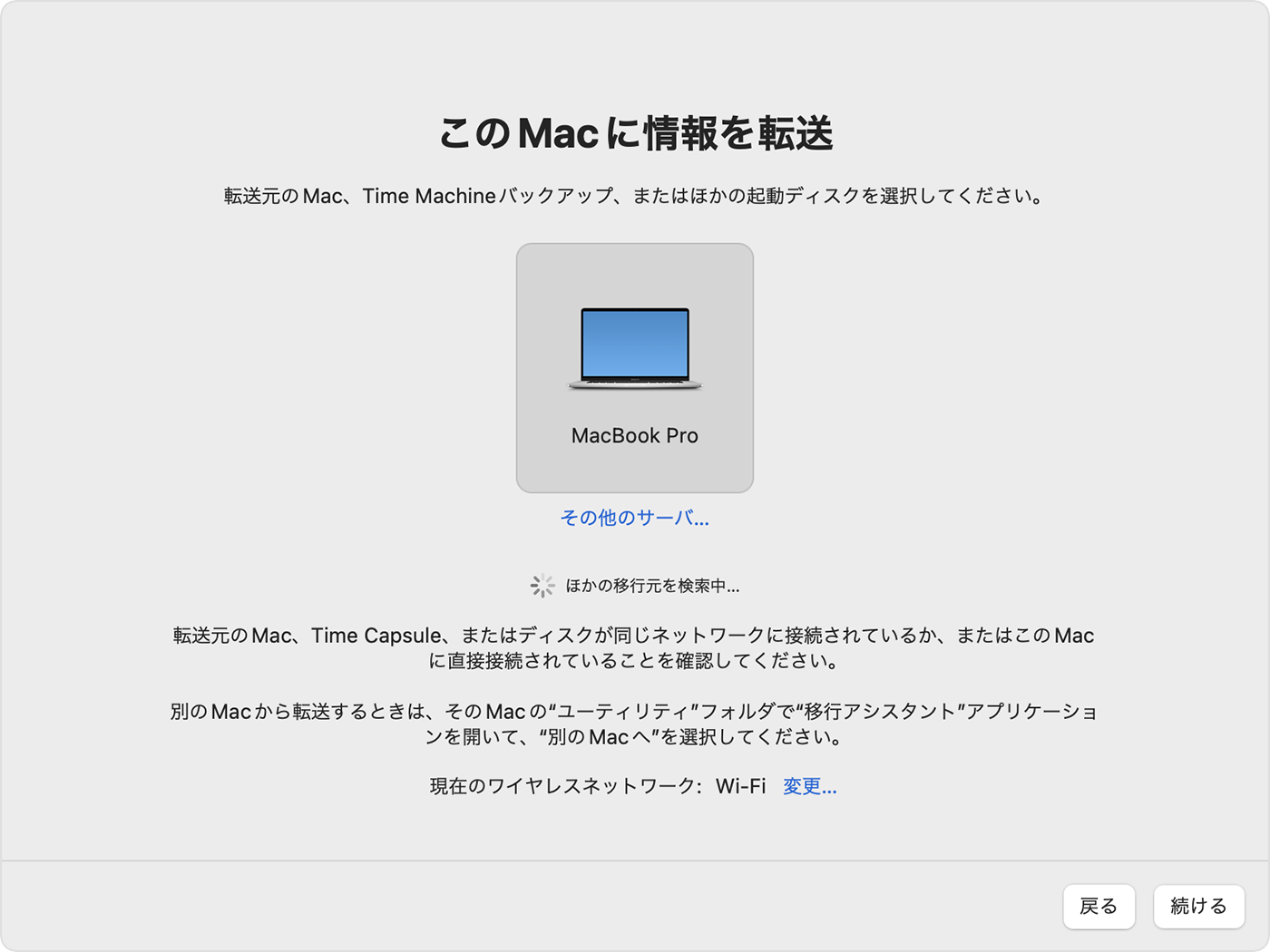
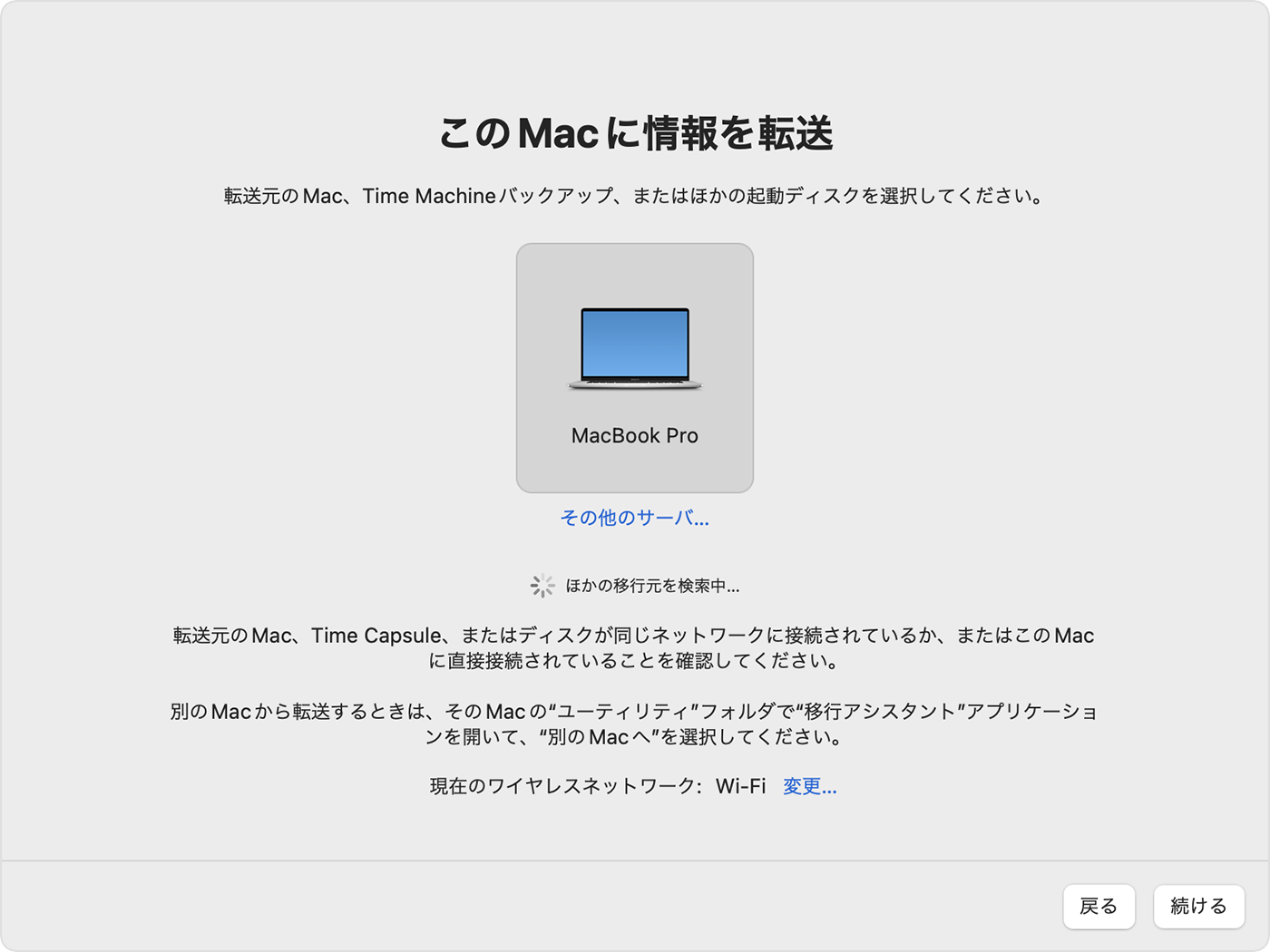
移行元の Mac で
セキュリティコードが表示される場合は、新しい Mac に表示されるコードと同じであることを確認してください。「続ける」をクリックします。
移行先の Mac で
- これで、移行アシスタントが古い Mac 上のすべてのコンテンツのカタログを作成し、アプリ、ユーザアカウント、ファイル、フォルダ、設定で消費されるストレージ容量を計算します。この処理には、数分かかります。終わったら、転送する情報を選択してください。

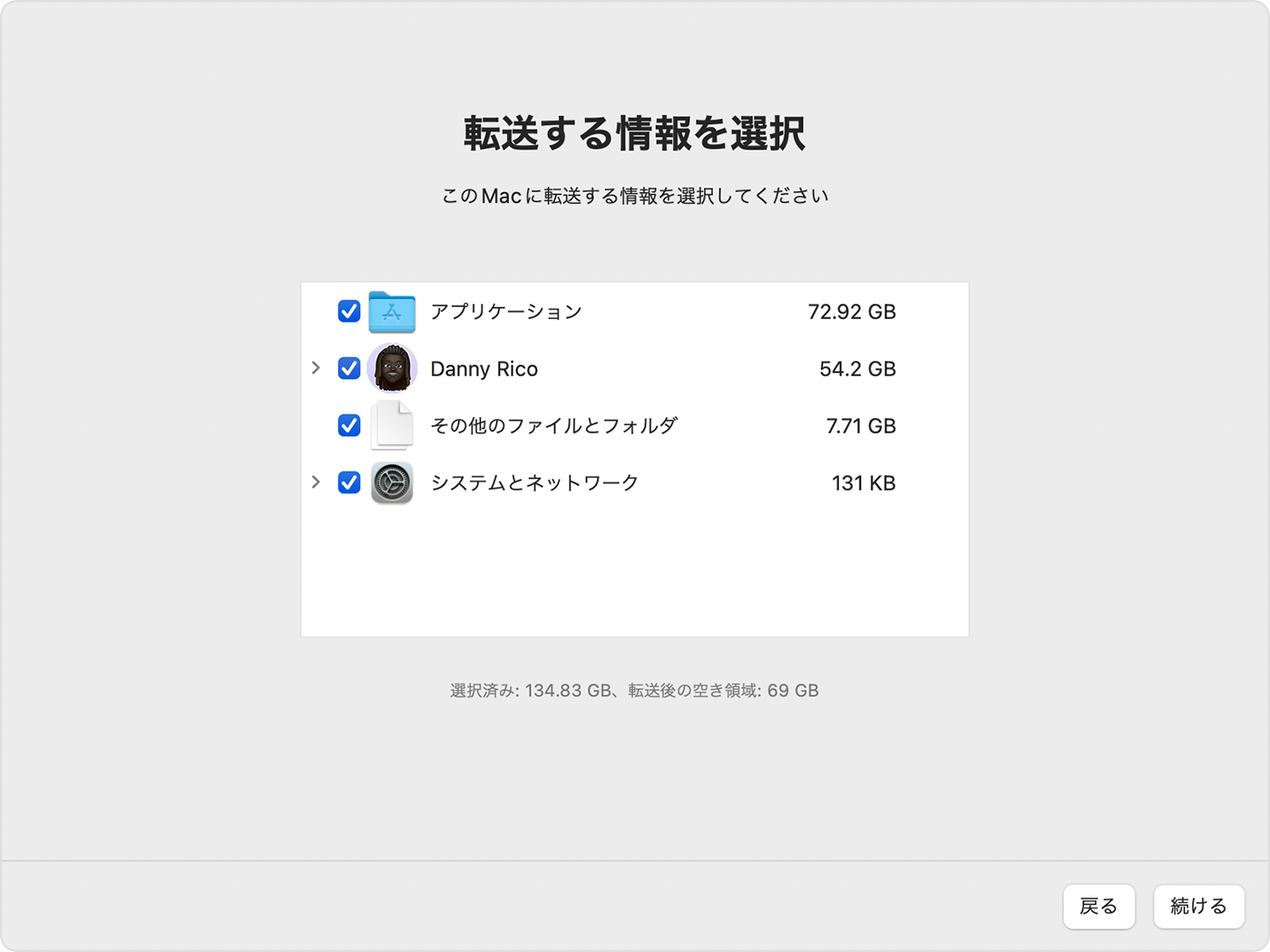
- 「続ける」をクリックする前に、ユーザアカウントを転送するとどうなるのか、確認しておきましょう。この図の例では、「Danny Rico」が古い Mac 上のユーザアカウントです。新しい Mac に同じ名前のアカウントがある場合、名前を変更するか、置き換えるかの選択肢が提示されます。
- 名称変更:古い Mac のアカウントが、新しい Mac 上で別のユーザとして表示され、ログインもホームフォルダも別々になります。
- 置換:古い Mac のアカウントで、新しい Mac 上にある同じ名前のアカウントが置き換えられます。
- 転送量が多いと、終わるまで数時間かかり、ときどき一時停止しているように見えることもあります。夕方から始めて、夜間に移行を終わらせておくといいでしょう。「続ける」をクリックすると、転送が始まります。
- 移行アシスタントが終了したら、両方のコンピュータで移行アシスタントを終了し、新しい Mac に移行したアカウントにログインして、ファイルを確認してください。
まとめ
今回、こちらの記事で紹介をした内容は執筆した当時の情報なので、世の中で更新されていく情報と照らし合わせて、アップデートしていければと思います。
Macを新規でセットアップ、アプリケーションのインストールなどが完了したら、
この記事を見て、気になるようでしたら、Time Machineでバックアップをとるのをおすすめします。
何かトラブルがあったときのために!

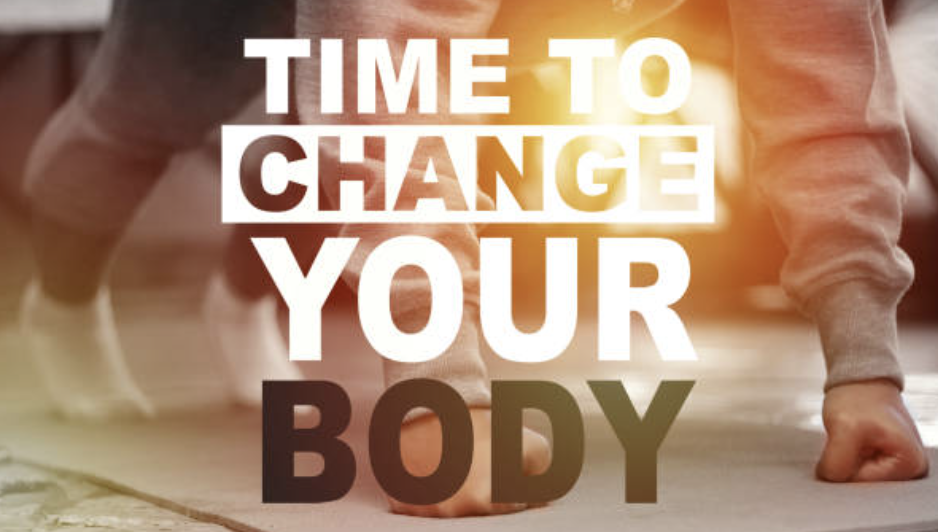

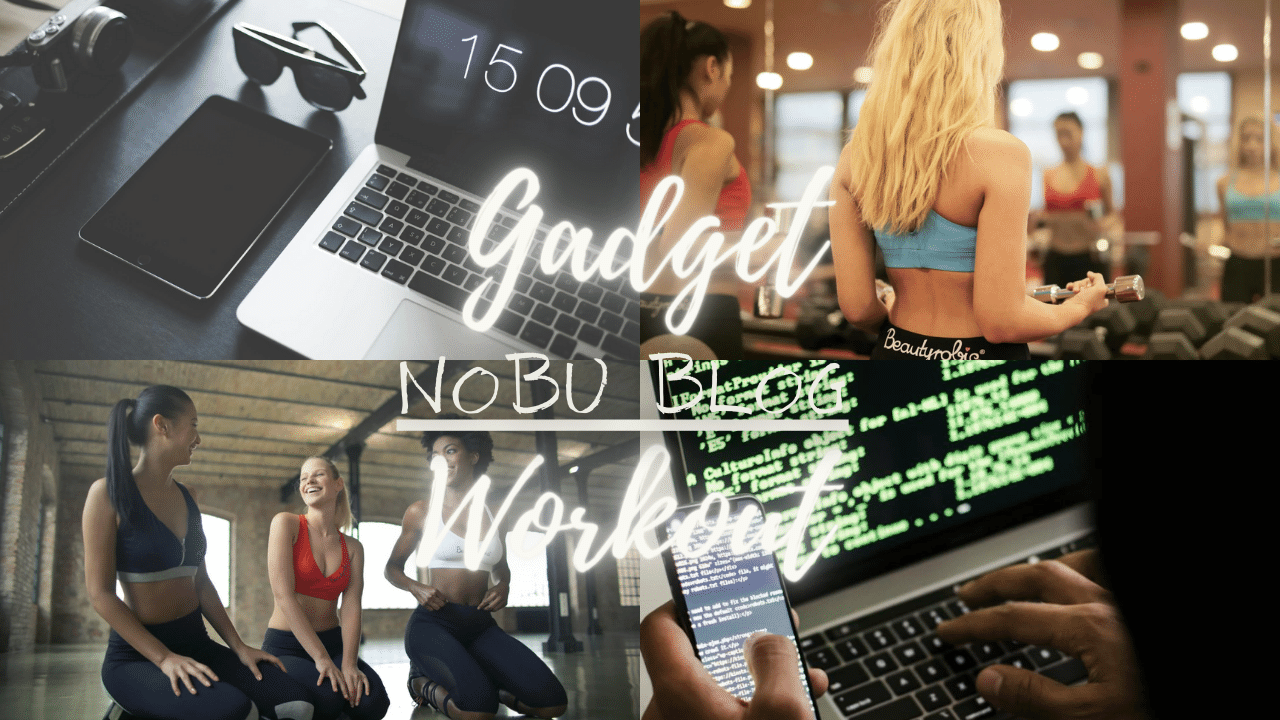









コメント