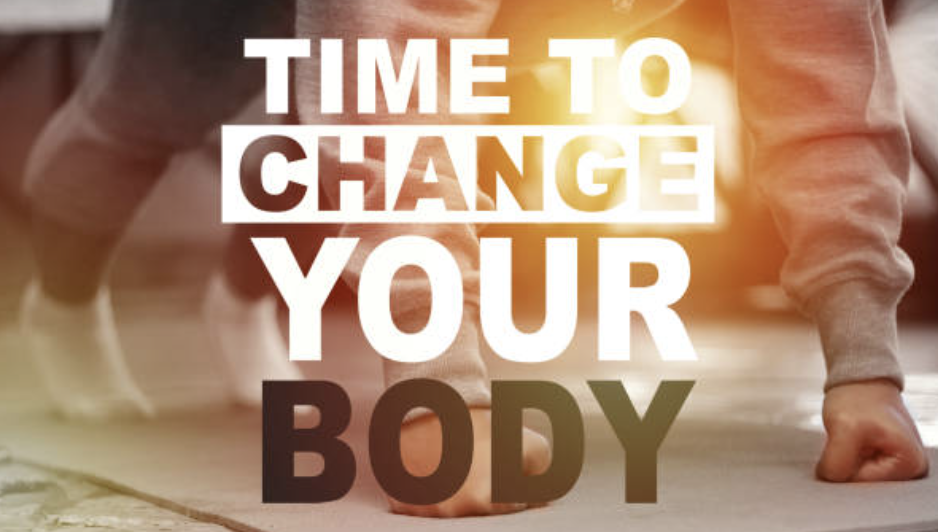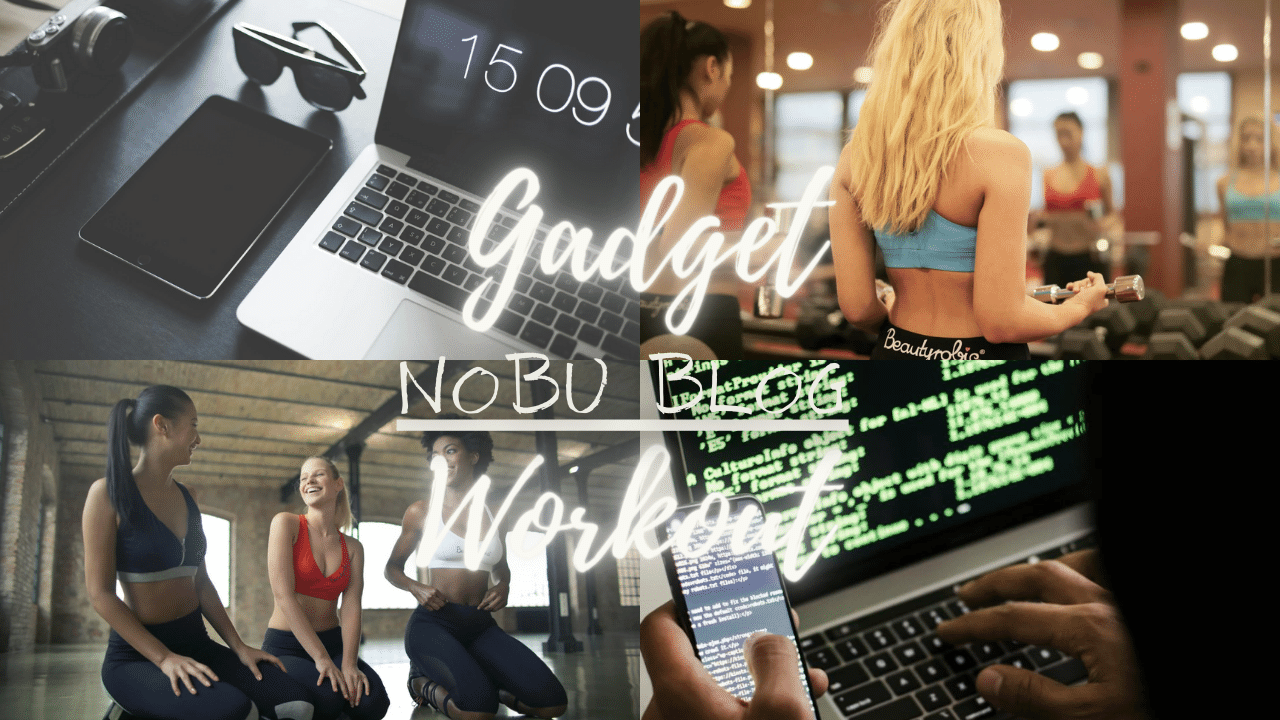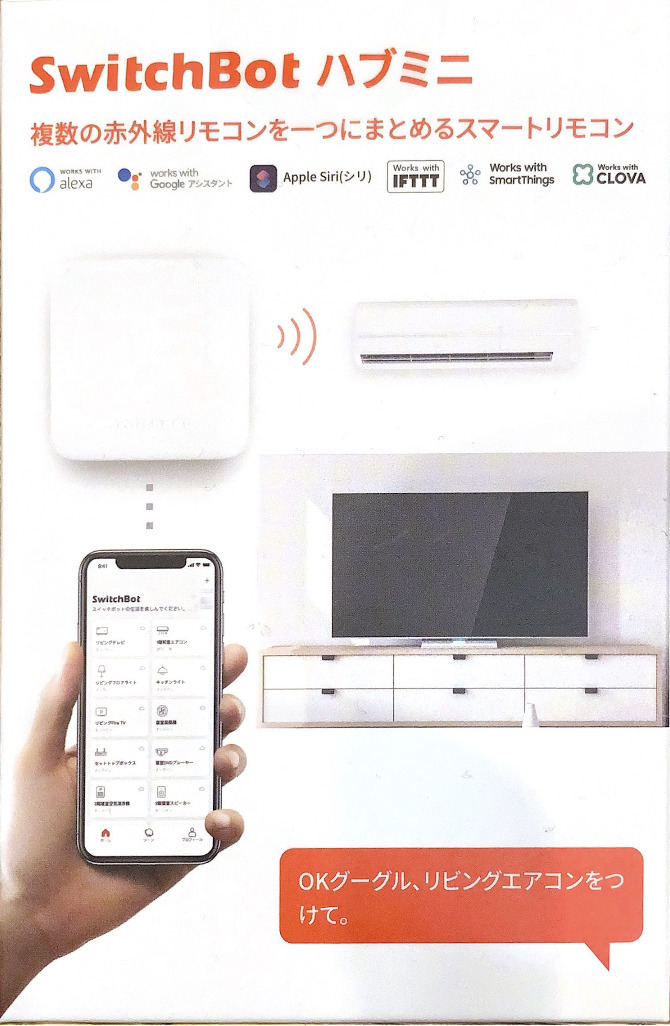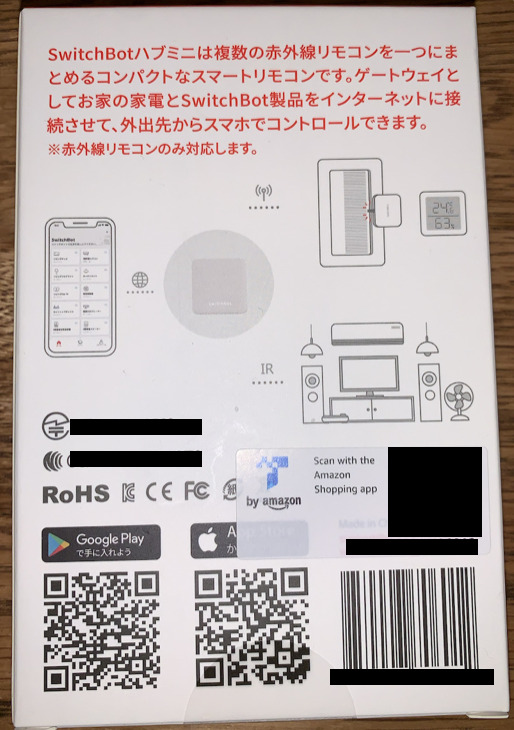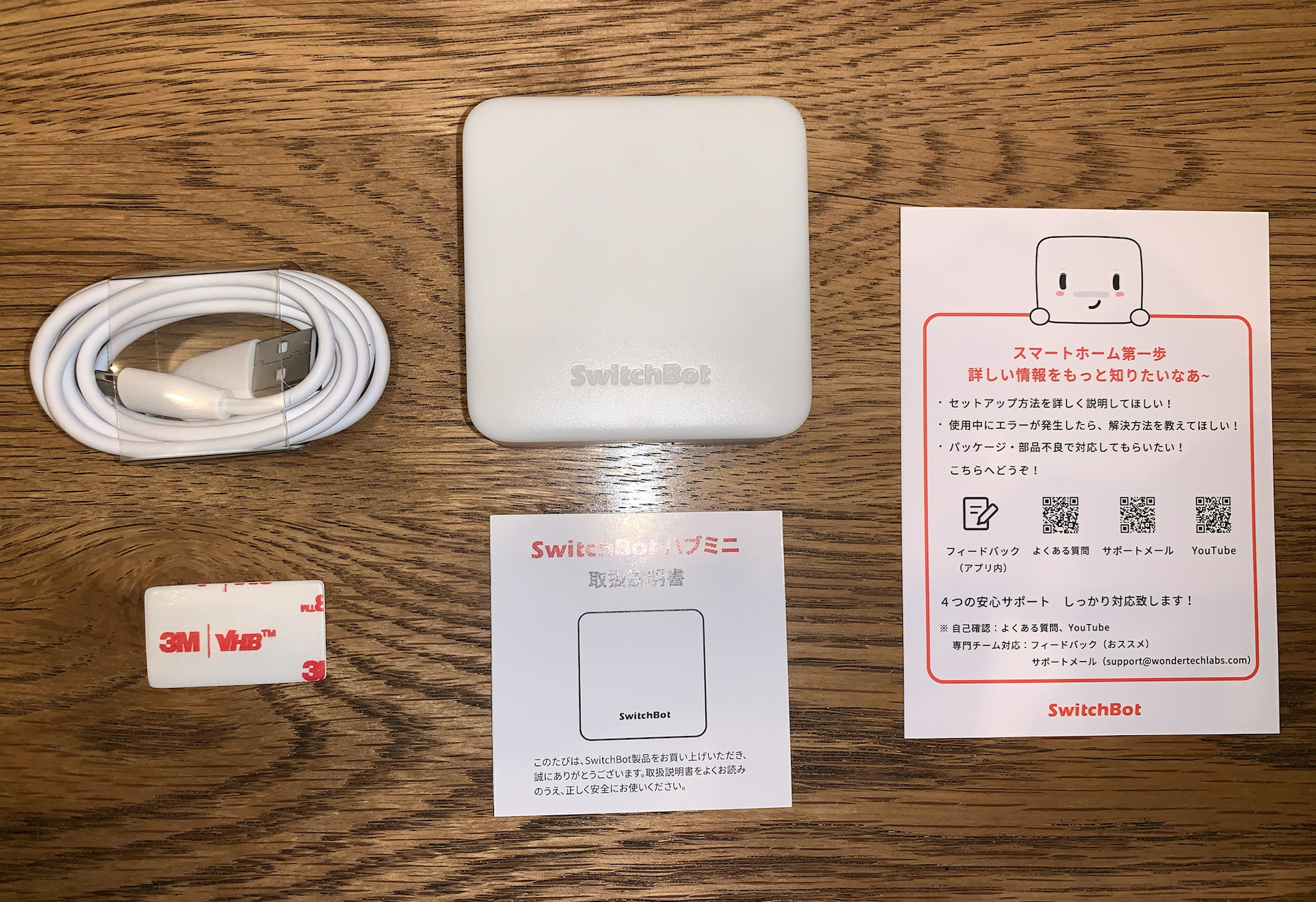自分の家をスマートホーム化することに一生懸命に勉強中、筋トレ大好き“のぶぽね”(Twitter(X) @kentaro-nobuto)です。
家電量販店やネットの広告などで、よく聞いたり見かけたりする“スマートホーム家電”に自分の家も早くしていきたいのです。
今回、まず初めに取り組んで行くためには、アレクサで声を呼びかけることができるEcho Studioを購入しました。
そして、自宅の家電リモコンを一括管理できるSwitchBotハブミニを購入して、
Echo Studioと連携することで、「アレクサ」を使って、Zigbee規格の対応家電をコントロールできるようになり、テレビやエアコンを操作できます。
 よめぽね
よめぽねEcho Studioって何? SwitchBotハブミニってなんなの? なんか難しそう。



初めて聞くこと言葉だと不安になりますよね。 でも、大丈夫です。 初めてでも分かりやすく紹介していきます。
- 『SwitchBotハブミニ』買ったら良いのか悩んでいる人
- 他の商品を買おうかどうか悩んでいる人
- デメリットもしっかり検討した上で購入を決めたい人
※当ページの情報は執筆時点のものであり、最新の情報は各メーカーにお問い合わせください。
※当ページのリンクには広告が含まれる場合があります。 ※当記事は2025年1月に再執筆した記事のため、詳細はメーカーに問い合わせ願います。
SwitchBotハブミニの初期設定
SwitchBotハブミニ 裏側
SwitchBotハブミニを準備して、さっそく設定をしていきましょう!
セットアップは簡単5ステップ
セットアップ手順
- SwitchBotアプリをダウンロードしアカウント登録
- SwitchBotアカウントの登録手順・ログイン
- ハブミニをWi-Fiと接続
- 家電リモコンを登録する
- Alexa(Echoデバイス)とSwitchBotを連携
さっそく、はじめていきましょう!
SwitchBotハブミニの初期設定は次の4ステップ
- SwitchBotアプリをダウンロードしアカウント登録
- ハブミニをWi-Fiと接続
- 家電リモコンを登録する
- Alexa(Echoデバイス)とSwitchBotを連携
SwitchBotアプリをダウンロードして、アカウント登録
まず、初めに、スマホにアプリをダウンロードしましょう。
アカウントを作成していきます。メールアドレスとパスワードを入力するだけです。
ここからは、SwitchBotシリーズの製品をスマホから管理できる専用アプリ「SwitchBot」の初期設定のやり方を解説します。
最初にアプリストアからアプリをダウンロードしてください。
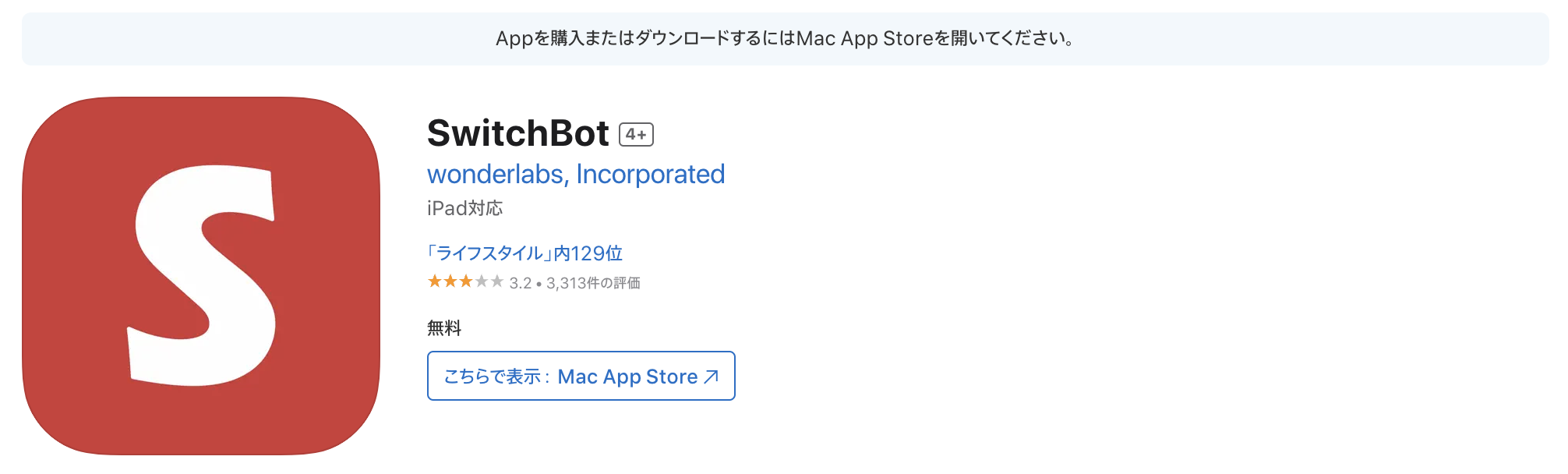
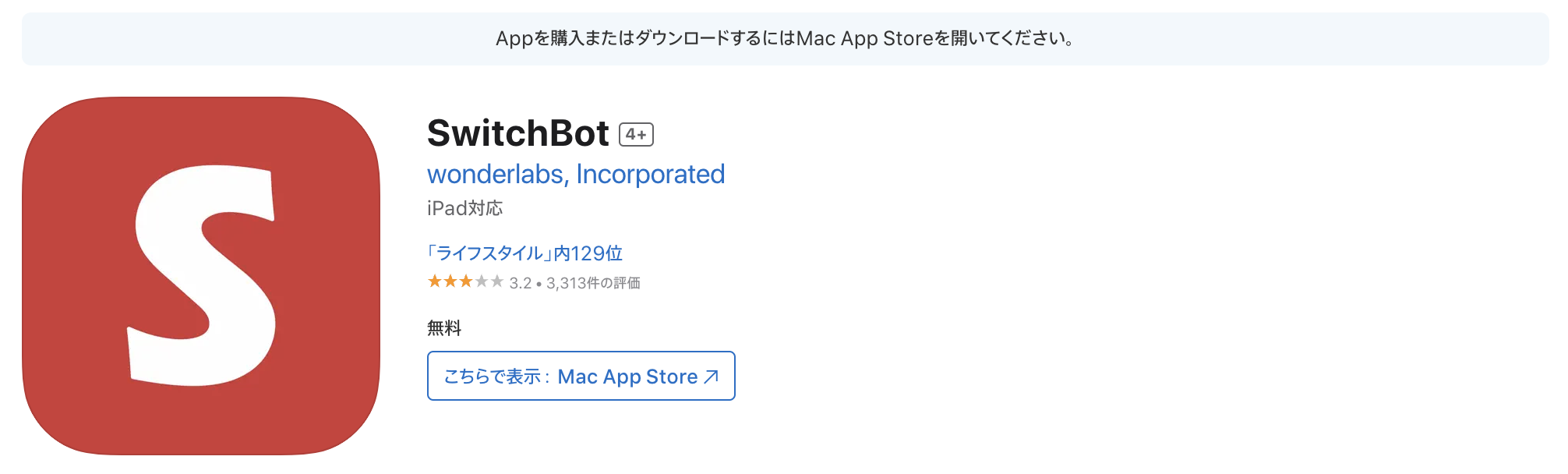
<初期設定をする>
- SwitchBotアプリを開きます。
- Bluetoothの使用を求められます。【OK】をタップ。
- 通知のダイアログが表示します。【許可】をタップ。
- 位置情報のダイアログが表示します。位置情報を利用したい場合は【設定】より許可を選ぶ。
- アプリの説明画面が表示するので、横にスワイプして【はじめる】をタップ。
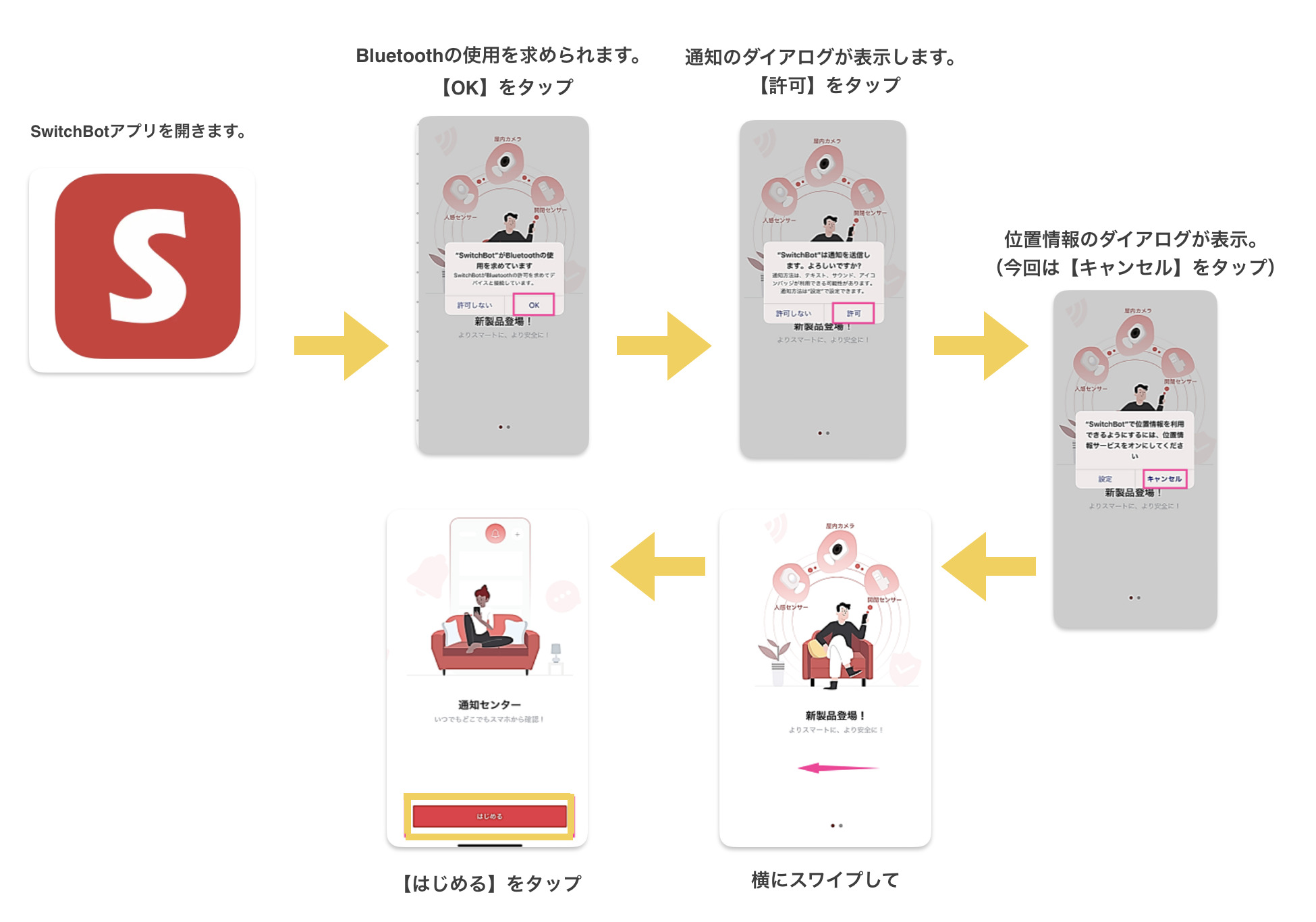
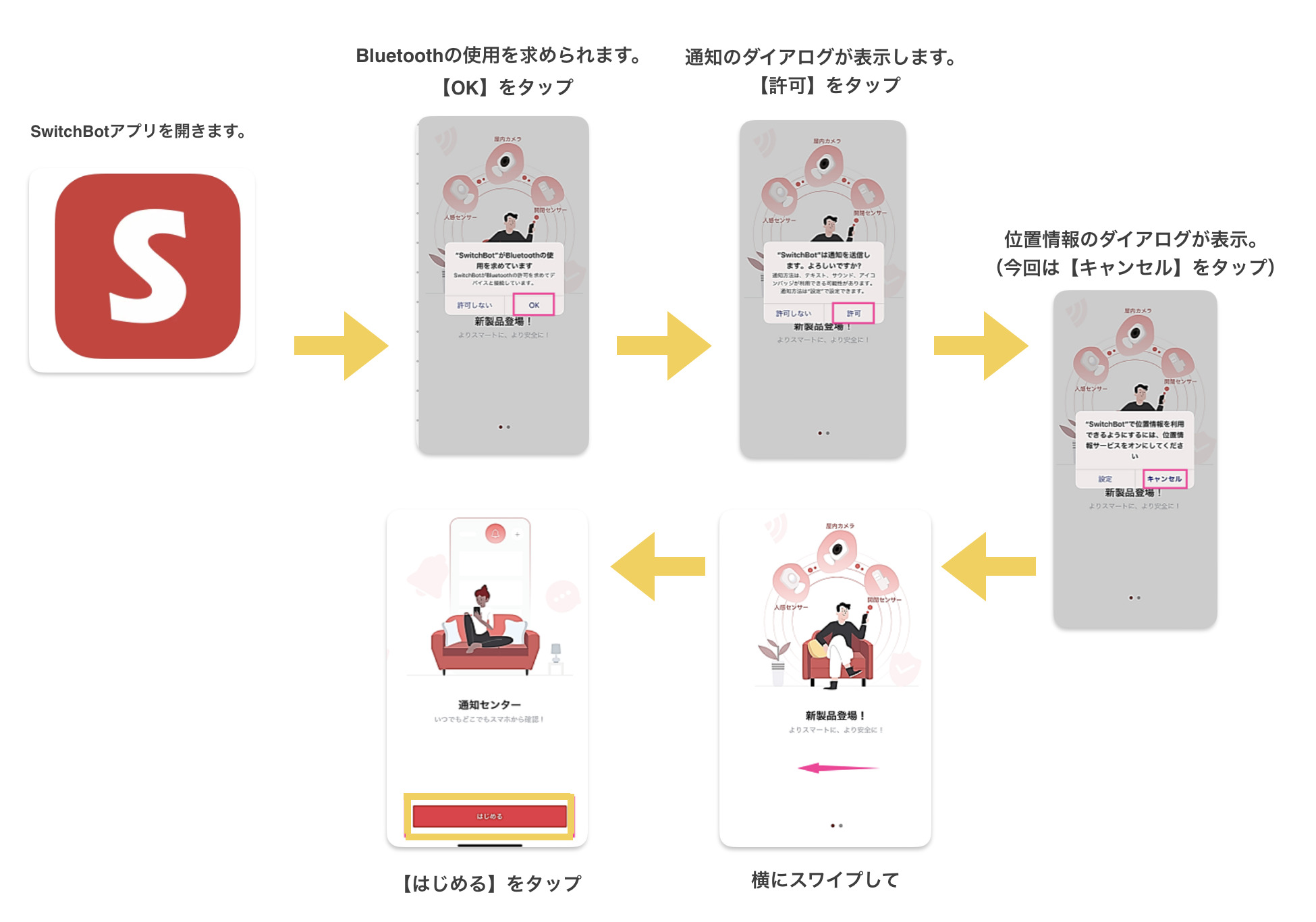
Bluetooth、通知、位置情報の設定などは、後から変更可能なのでいっきに進みましょう
ホーム画面が表示したら、設定完了です。次は、アカウント作成に進んでください。
アプリの初期設定が完了したら、製品を追加してデータを管理できるようにしていきましょう。
まずは、製品を追加するためにSwitchBotアカウントでのログインが必要になりますので、
アカウントの作成手順から見ていきましょう。
SwitchBotアカウントの登録手順・ログイン
- SwitchBotアプリを開いて、【アプリ権限許可】⇒【プロフィール】の順にタップ
- プロフィール画面が開いたら、ログインボタンをタップします。
- 登録画面が開いたら、メールアドレスとパスワードを入力します。プライバシーポリシーと利用規約を確認できたら、同意の【チェックマーク】を入れて【作成】をタップ
SwitchBotアプリに製品を追加するには、アカウントを作成する必要です。
アカウントを作成するには、メールアドレスとパスワードを登録する必要があります。 登録用のメールアドレスを準備。(ご使用のスマホで開けるアドレスが便利です。) パスワードは、8文字以上が必要です。
SwitchBotアプリを開いて、【アプリ権限許可】⇒【プロフィール】の順にタップします。
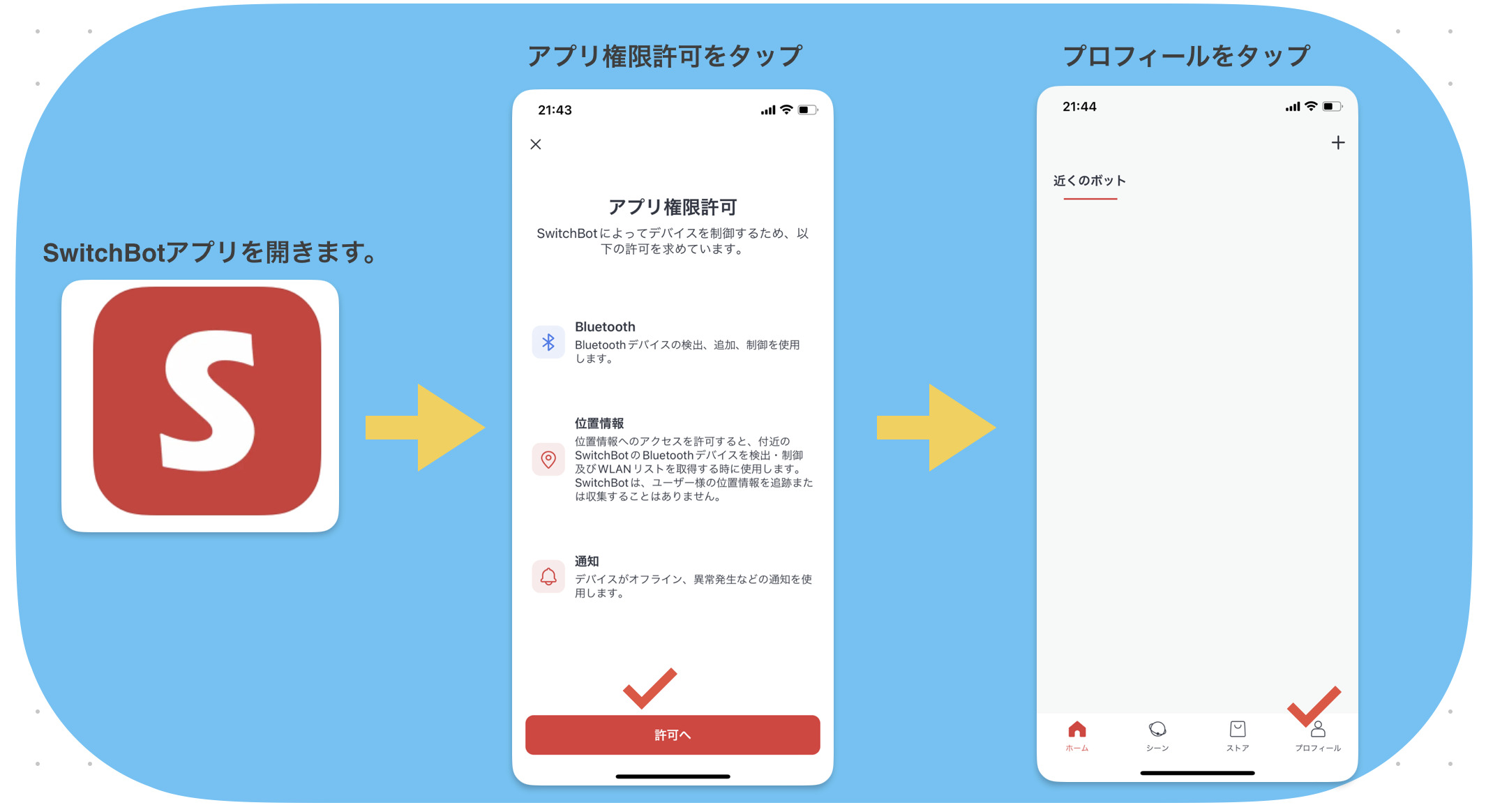
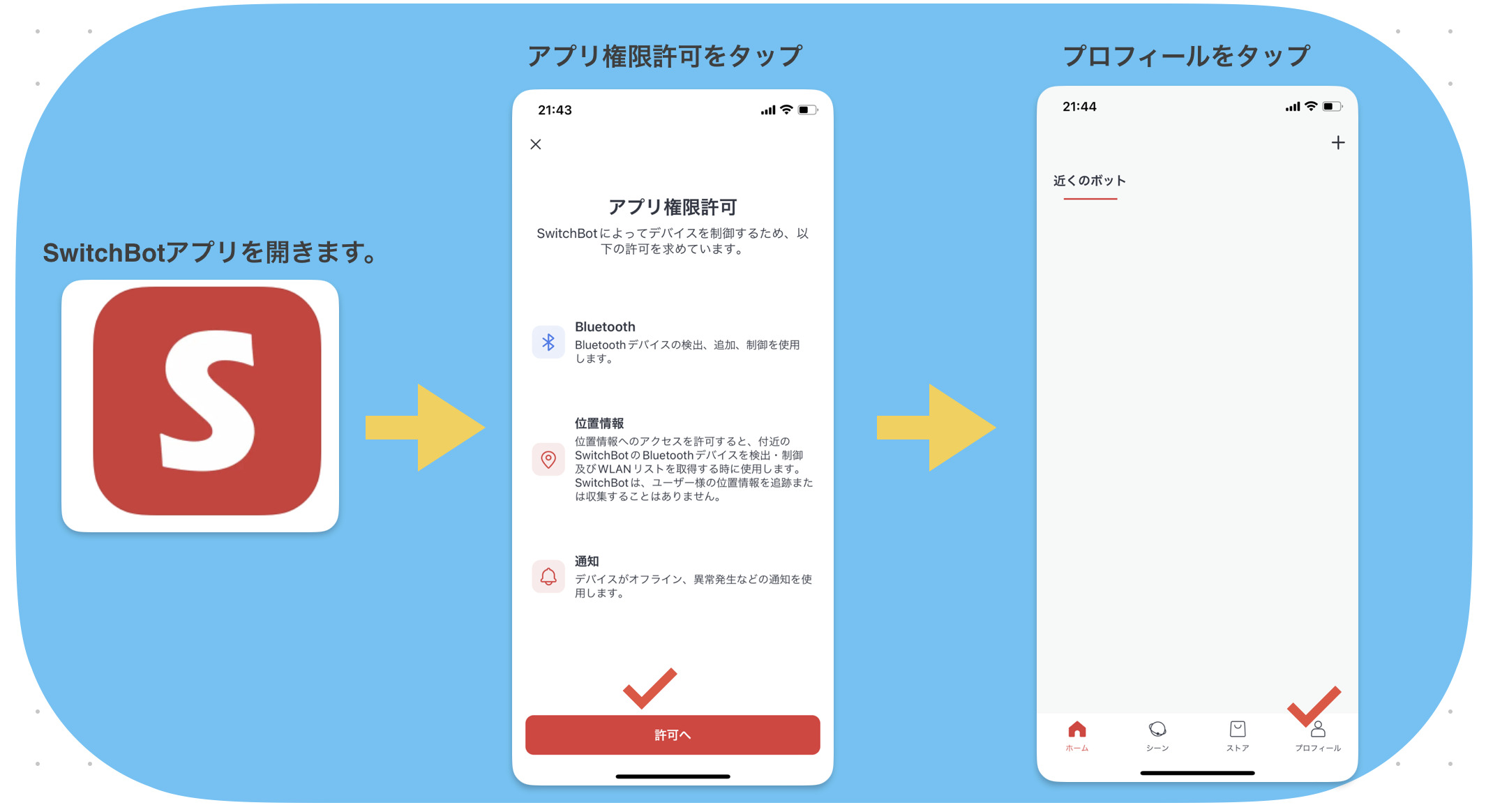
プロフィール画面が開いたら、ログインボタンをタップします。トップにSwitch Bot画面が開いたら、
「アカウントをお持ちでない?」作成をタップします。
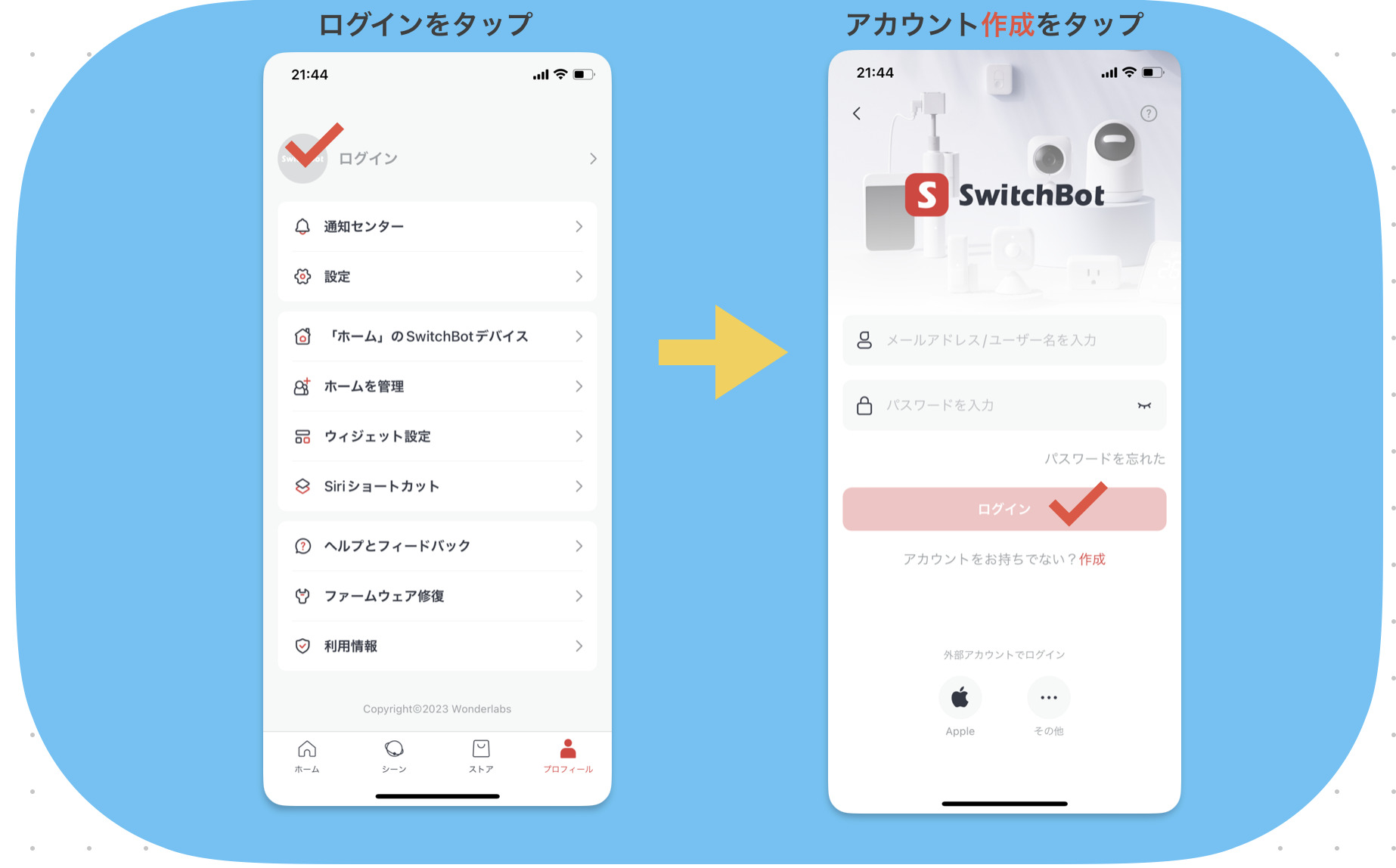
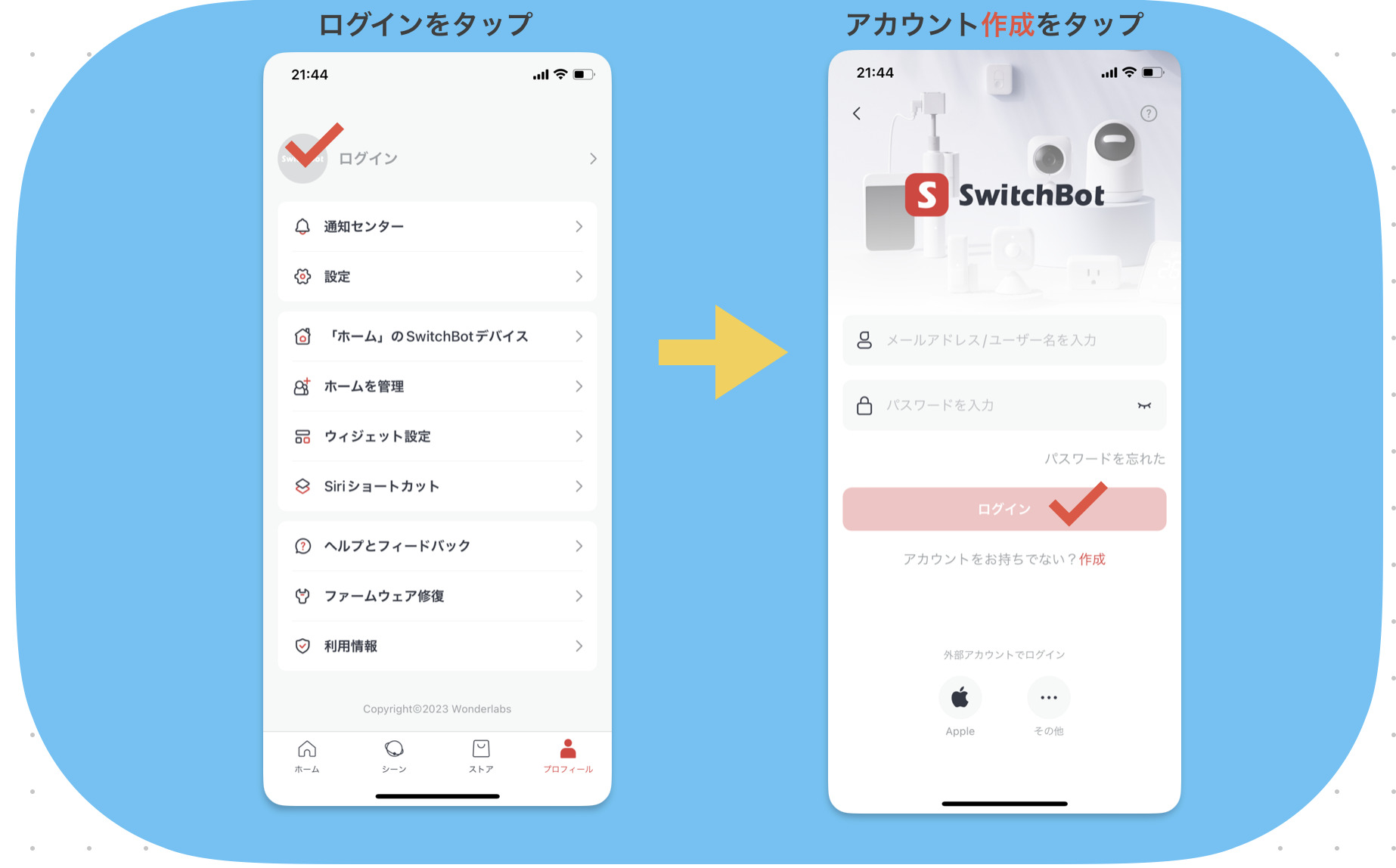
登録画面が開いたら、メールアドレスとパスワードを入力します。プライバシーポリシーと利用規約を確認できたら、
同意の【チェックマーク】を入れて【作成】をタップします。
認証コードですが、先ほど登録したメールに送信されるので、そのまま入力すると、完了です。
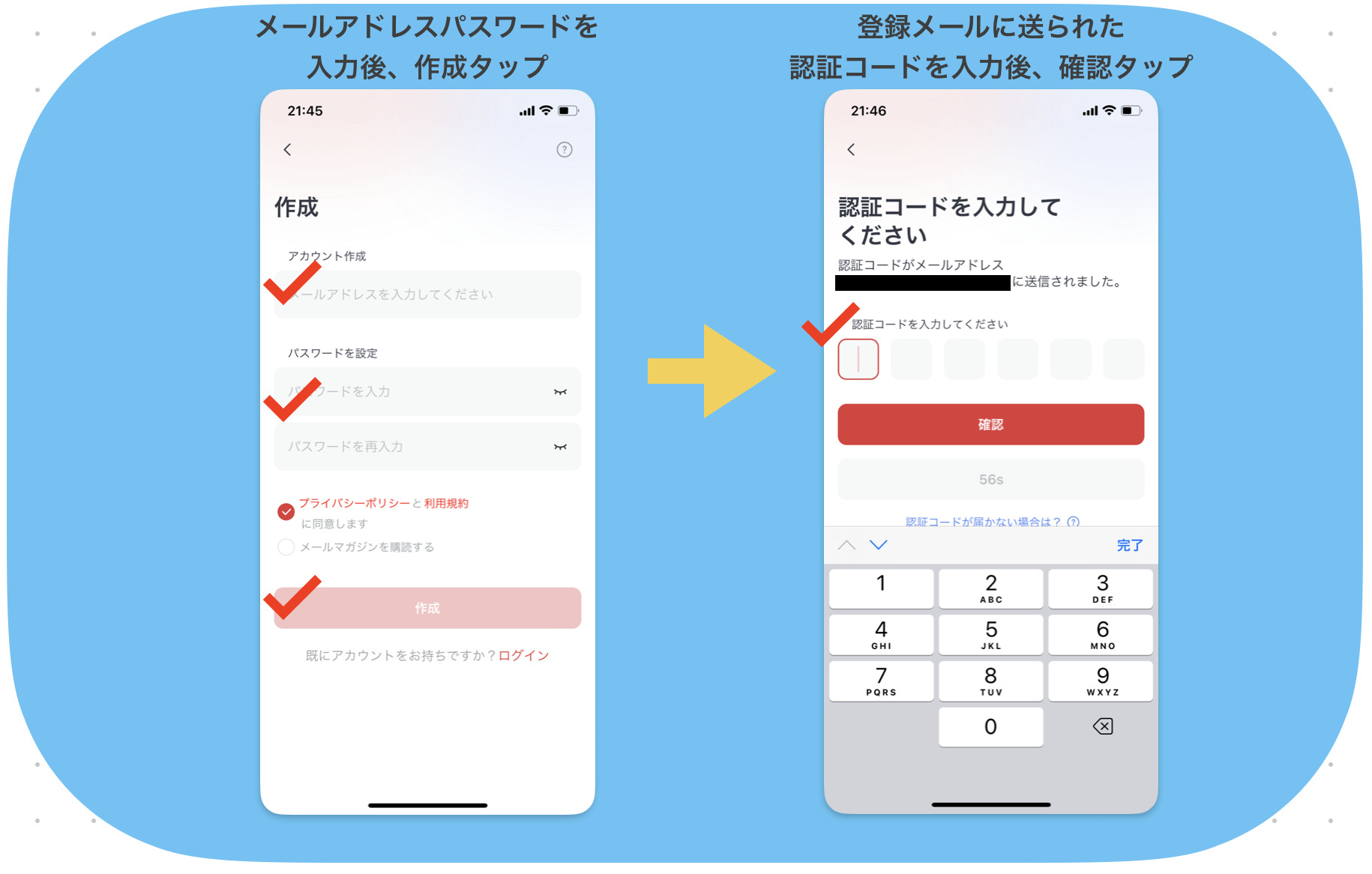
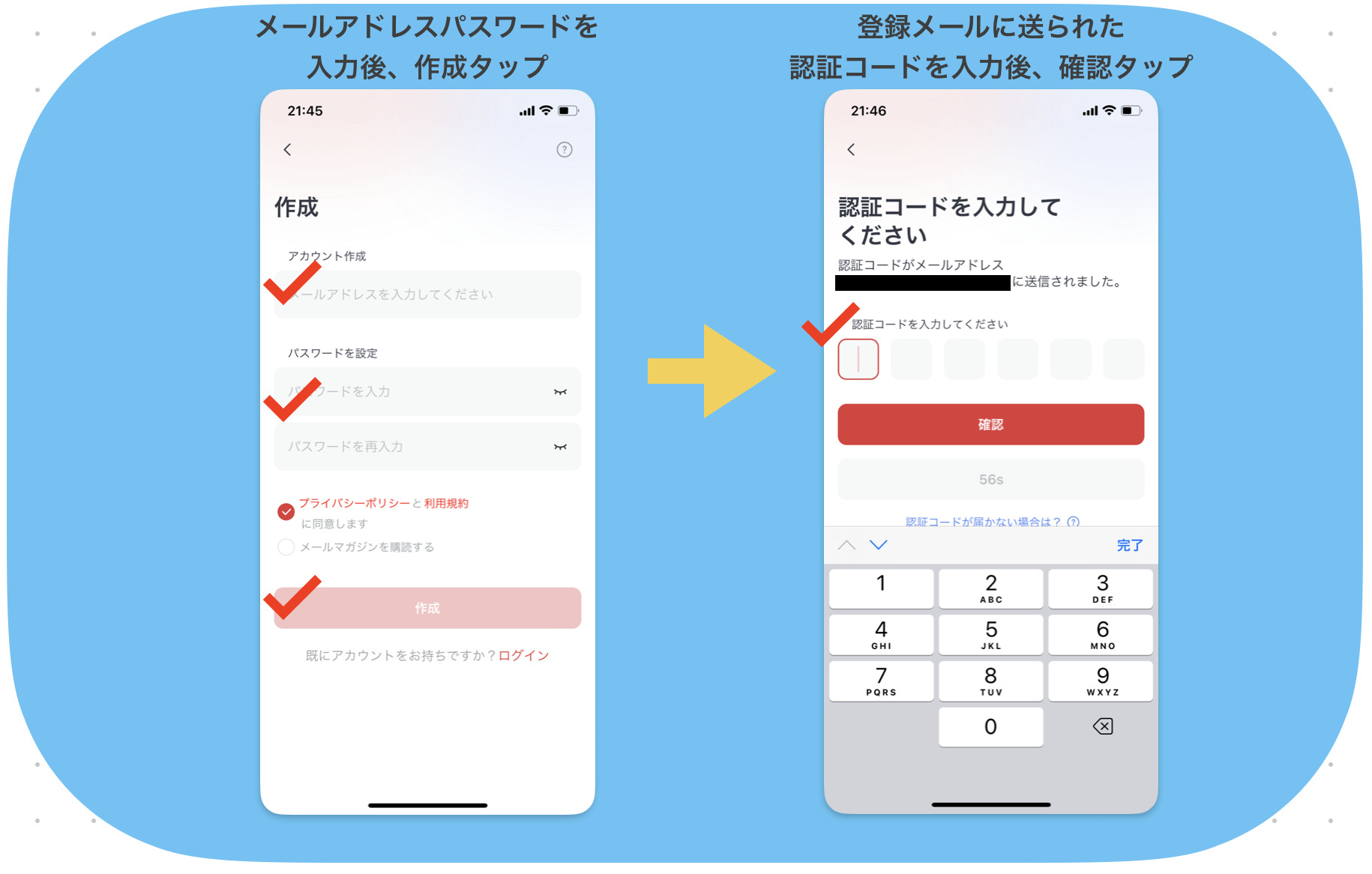
ハブミニをWi-Fiと接続
- ハブミニの電源を入れて、スマホのBluetoothをオン。
- アプリの右上の「+」をタップし、デバイスの追加から「ハブミニ」を選択。
- ハブミニのボタンを3秒ほど長押しし、ランプが高速点滅したら次へをタップ。
ハブミニの電源を入れて、スマホのBluetoothをオン。
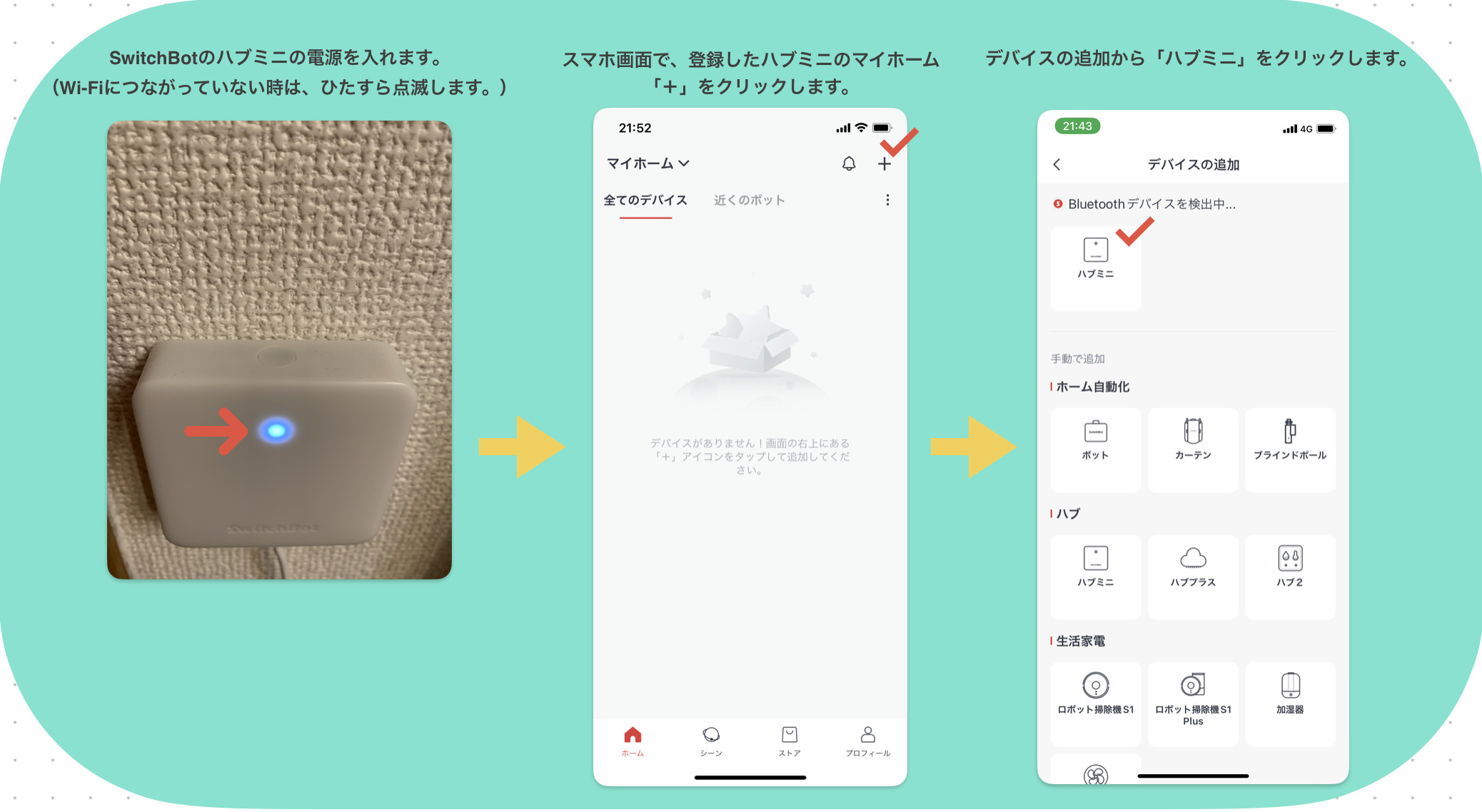
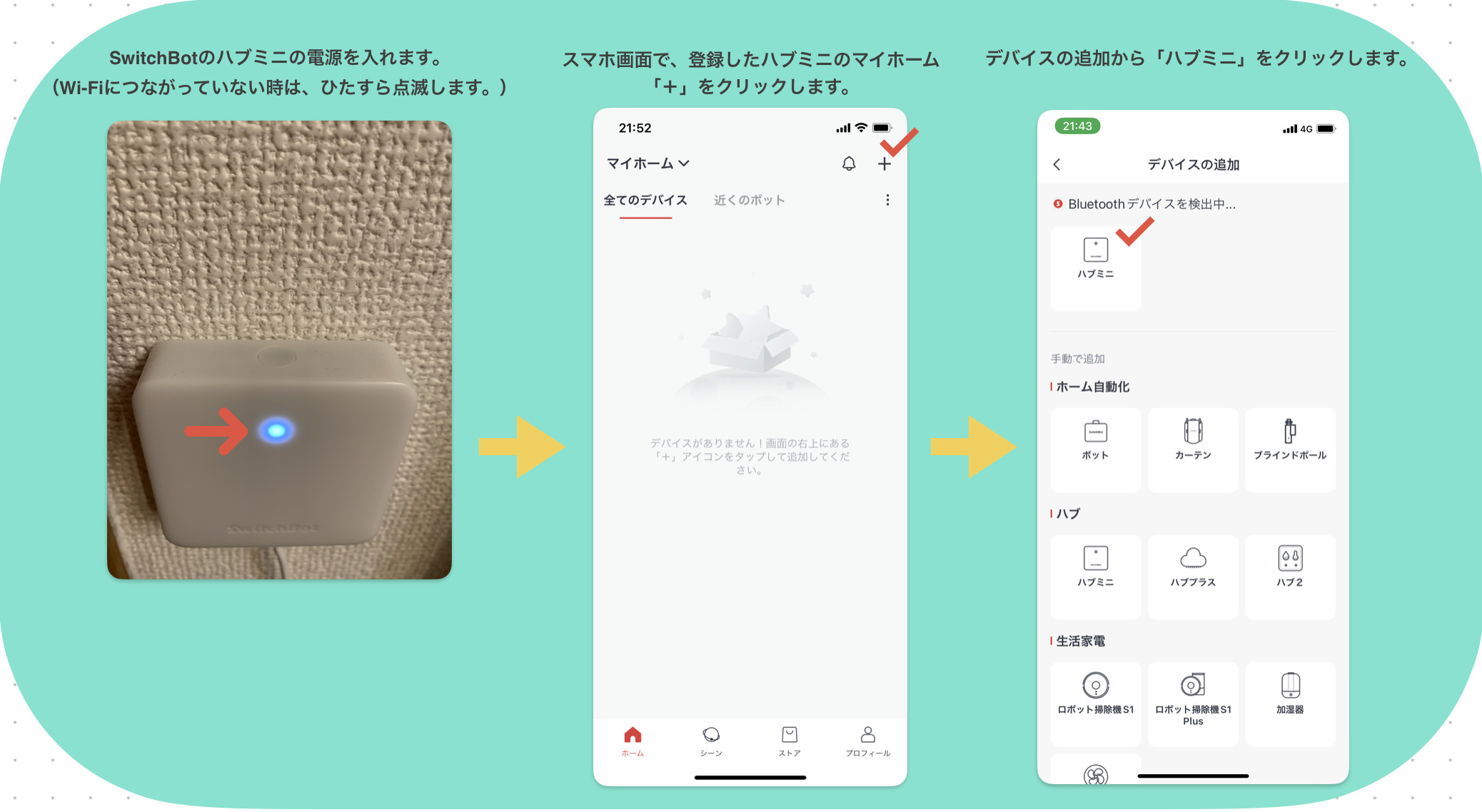
Wi-Fi SSIDとWi-Fiパスワードを入力し、接続完了です。(パスワードはWi-Fiルーターの裏面に書いてあります。)
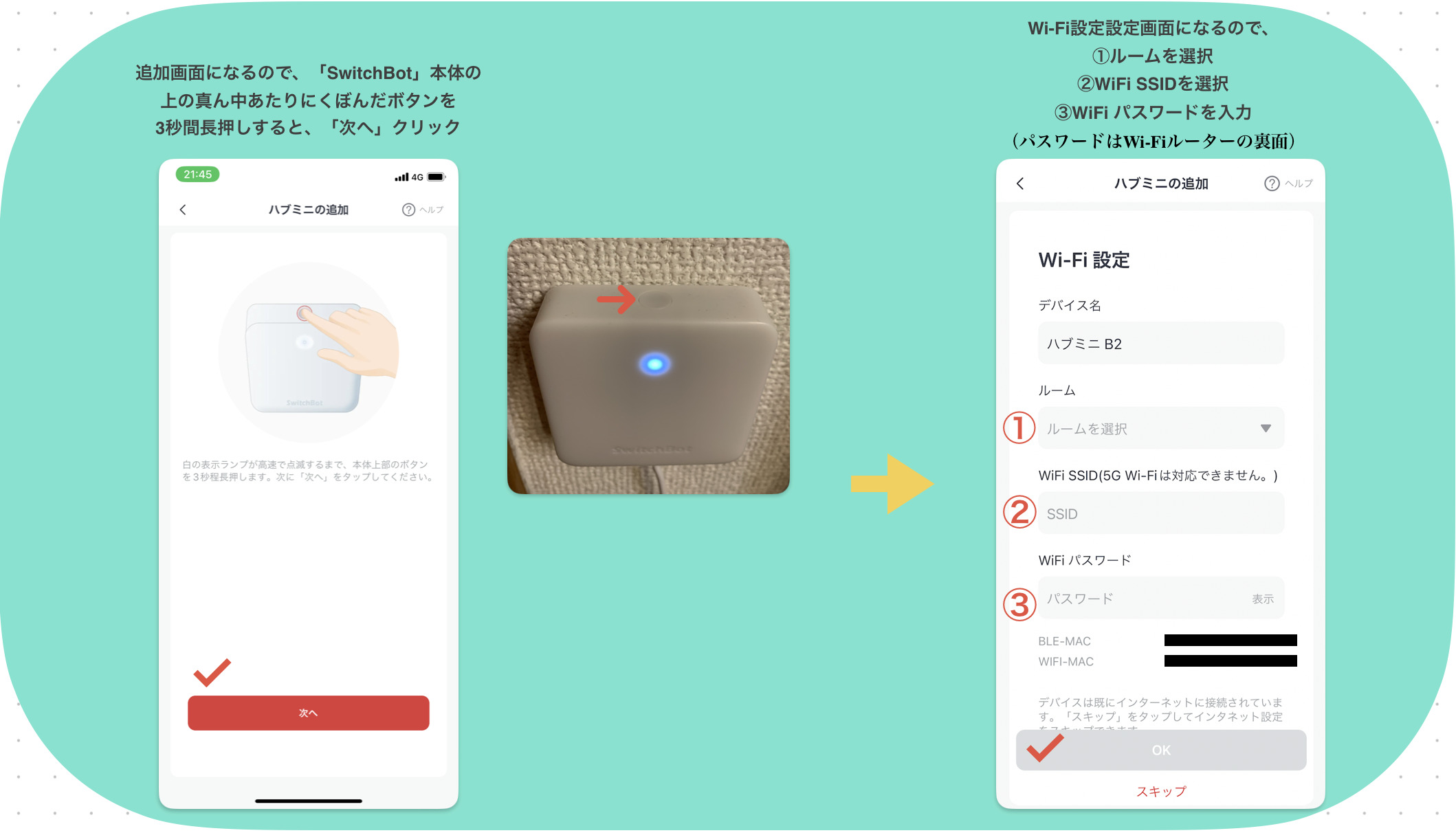
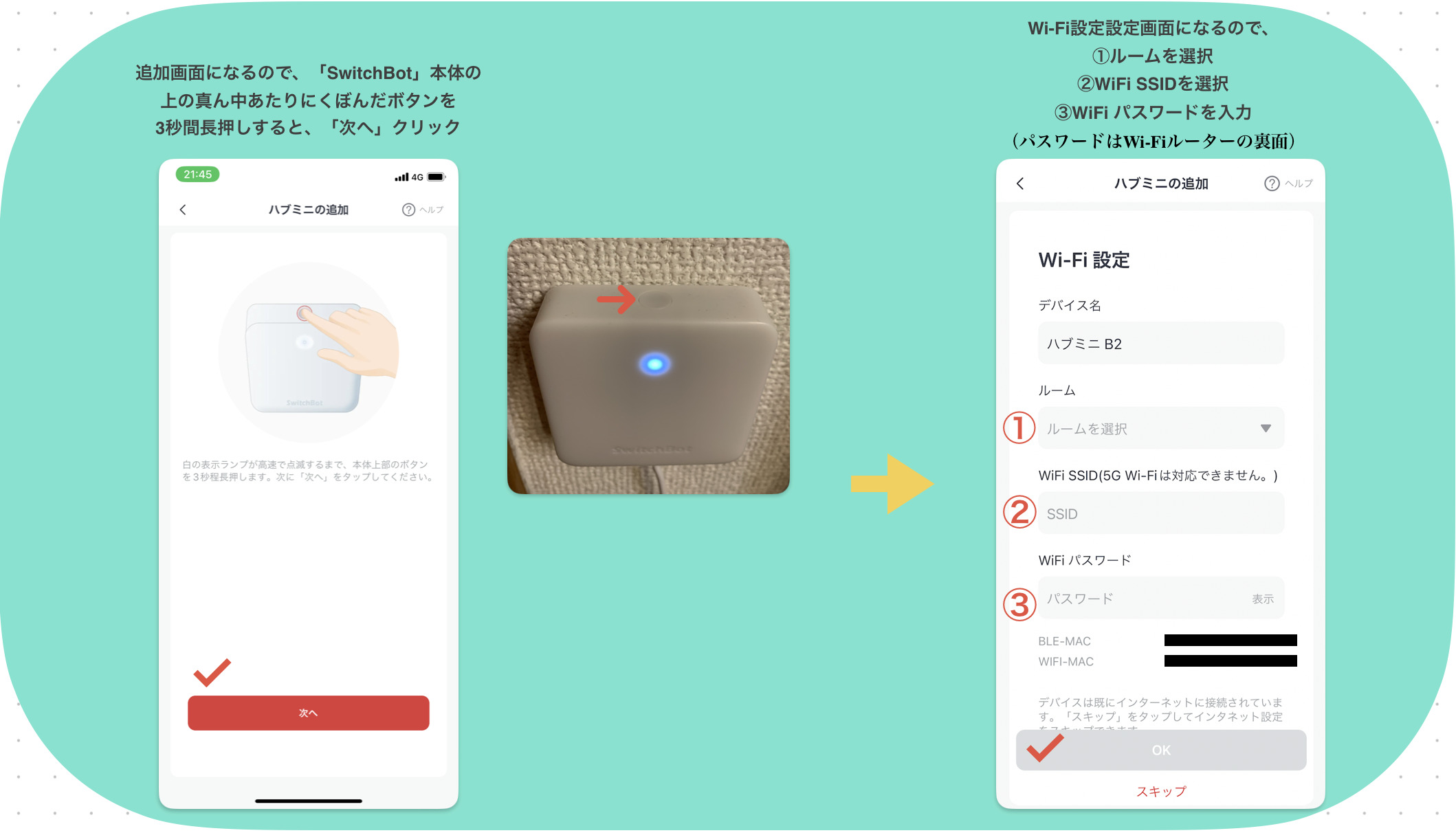
お疲れ様でした!
これで初期設定は完了です。このあと、家電のリモコンを追加の手順です。
次のパートではリモコンを登録していきます。
ここまで順調にできましたか? 少しづつ手順を追って設定をしましょう。
Alexa(Echo Studio)とSwitchBotを連携する
引用:Amazon.co.jp / Switchbot.jp
ここから先は、Alexaデバイス(Echo Studio)をお持ちの方に関わる設定になります。
Alexaと連携する目的は、ここまで登録した家電の「音声操作」ですね。
スマホで一括管理できれば十分なんですが、例えば料理中や授乳中など、手が離せない時に家電を音声操作できたら良いですよね。
\おすすめのスマートスピーカー【Alexaデバイス(Echo Studio)】/
その他のAlexaデバイスのおすすめ記事です。
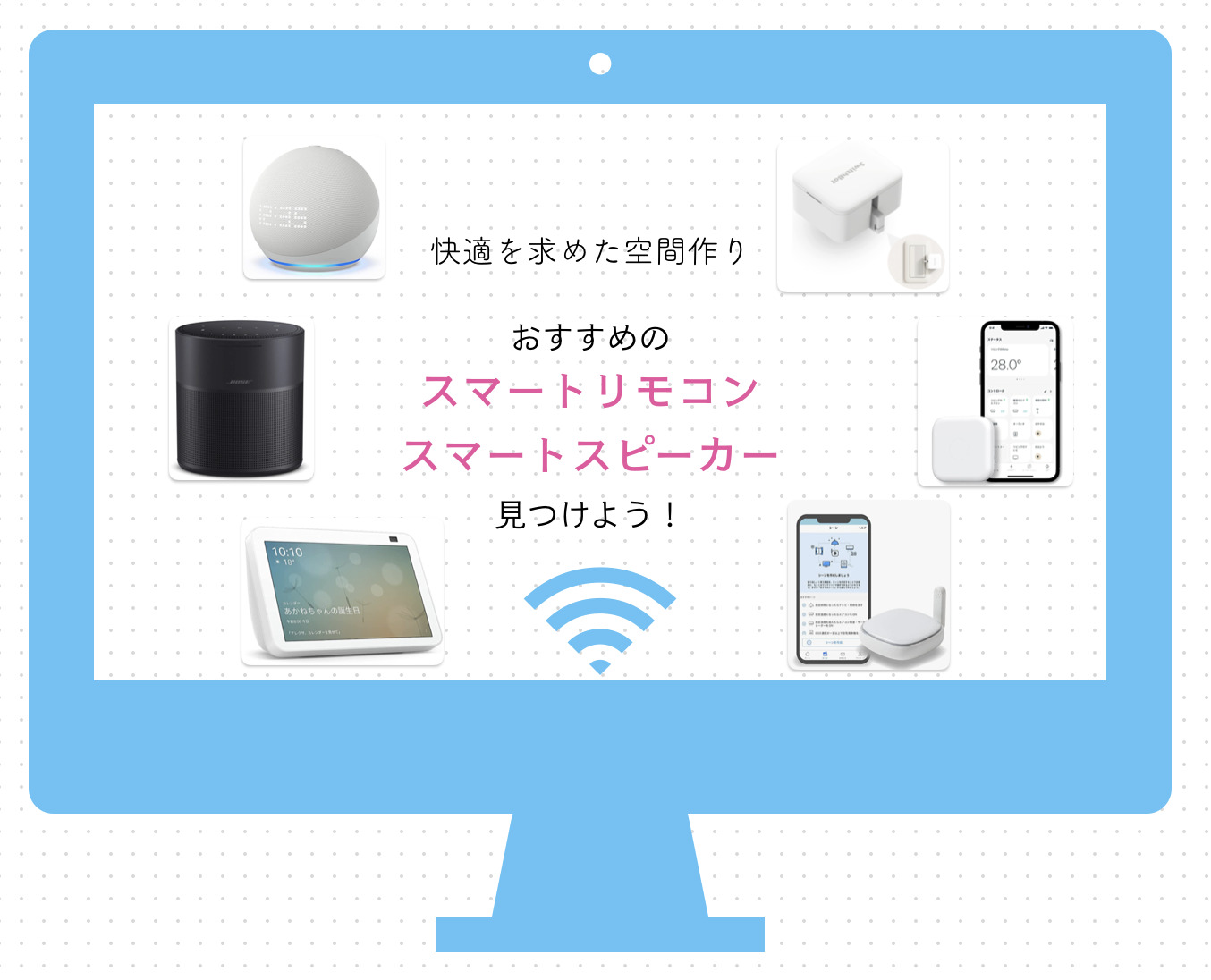
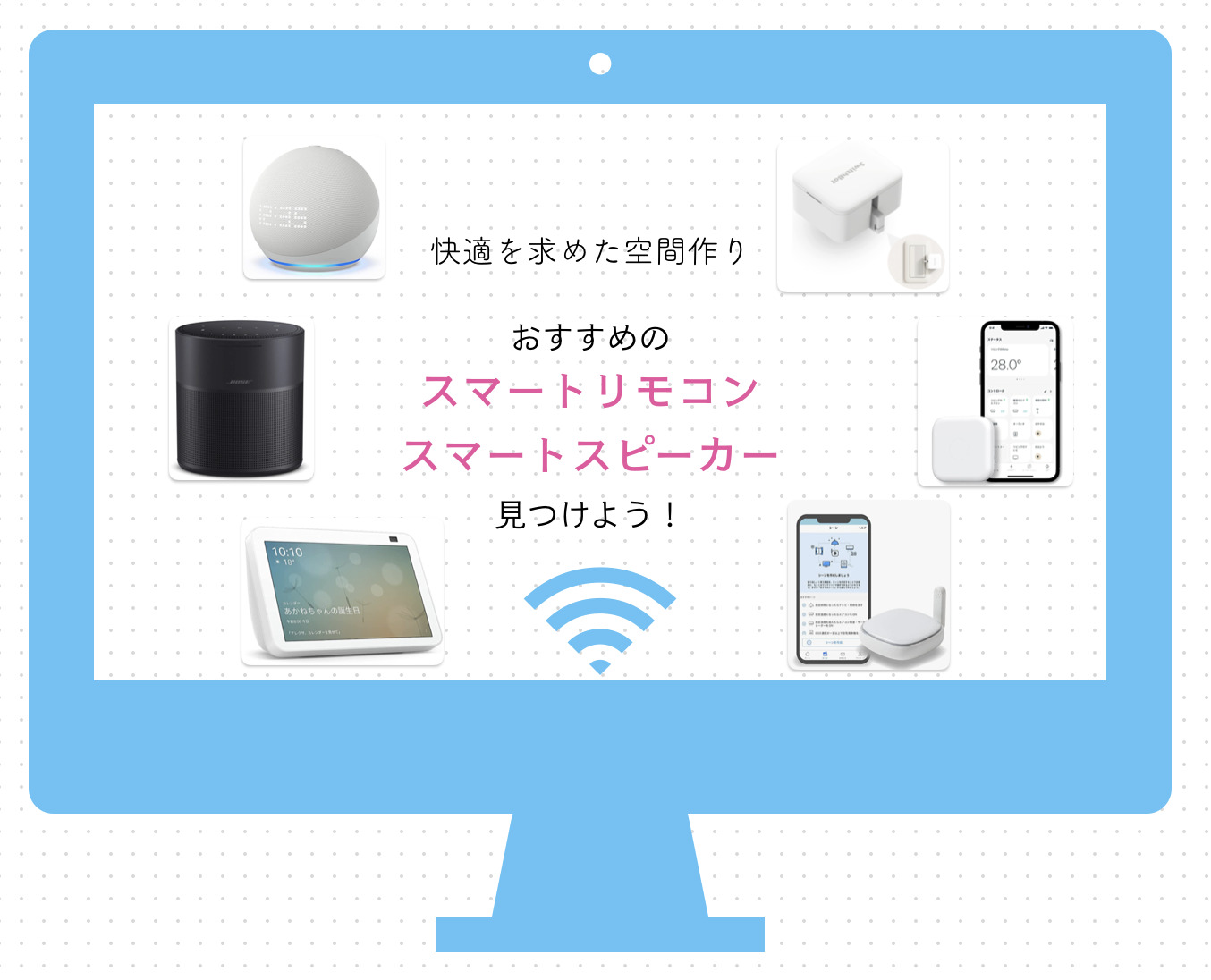
スマホのAlexaアプリと連携し、スマホからの簡単操作が可能
SwitchBotとAlexaの連携に必要なもの↓
- SwitchBot ハブミニ
- AIスピーカー(Echoシリーズ製品)今回は Alexaデバイス(Echo Studio)の記事で説明します
- SwitchBotアプリとAlexaアプリを入れる
Google Nest製品、HomePod、IFTTTなどにも対応しますが、本記事ではAmazonエコーとの連携を解説しますので、ご了承願います。
SwitchBotアプリ
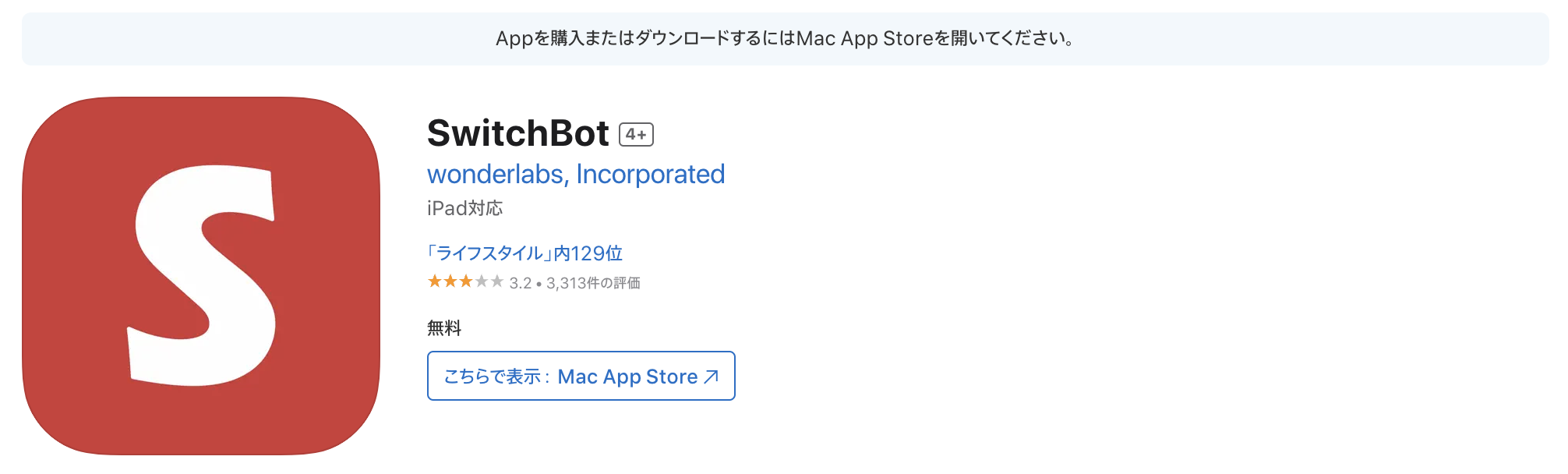
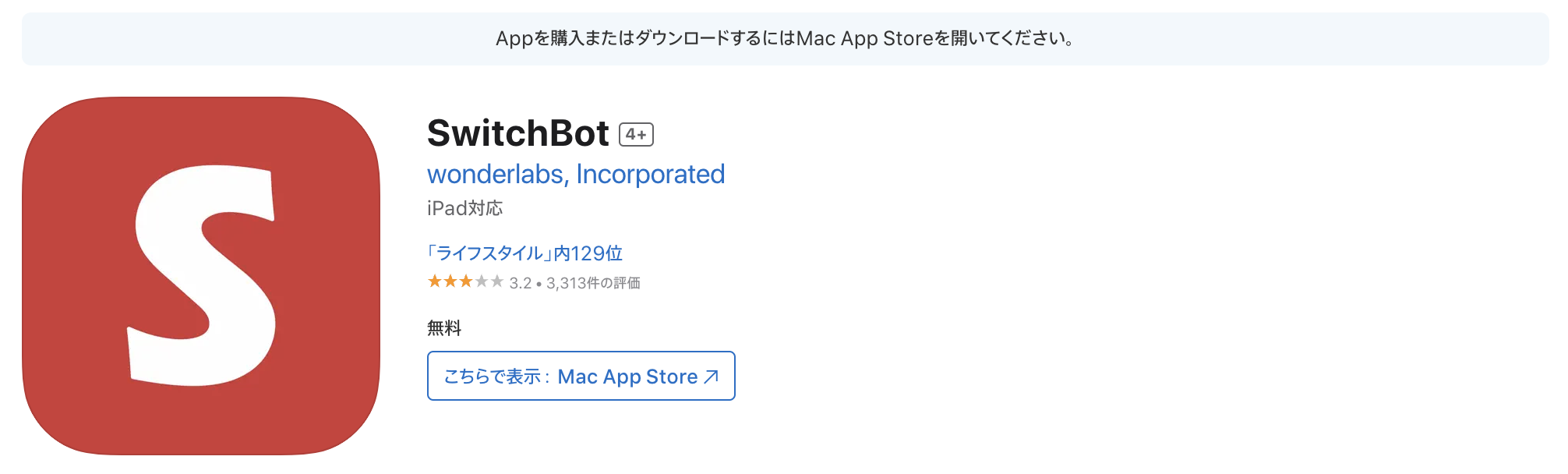
Alexaアプリ
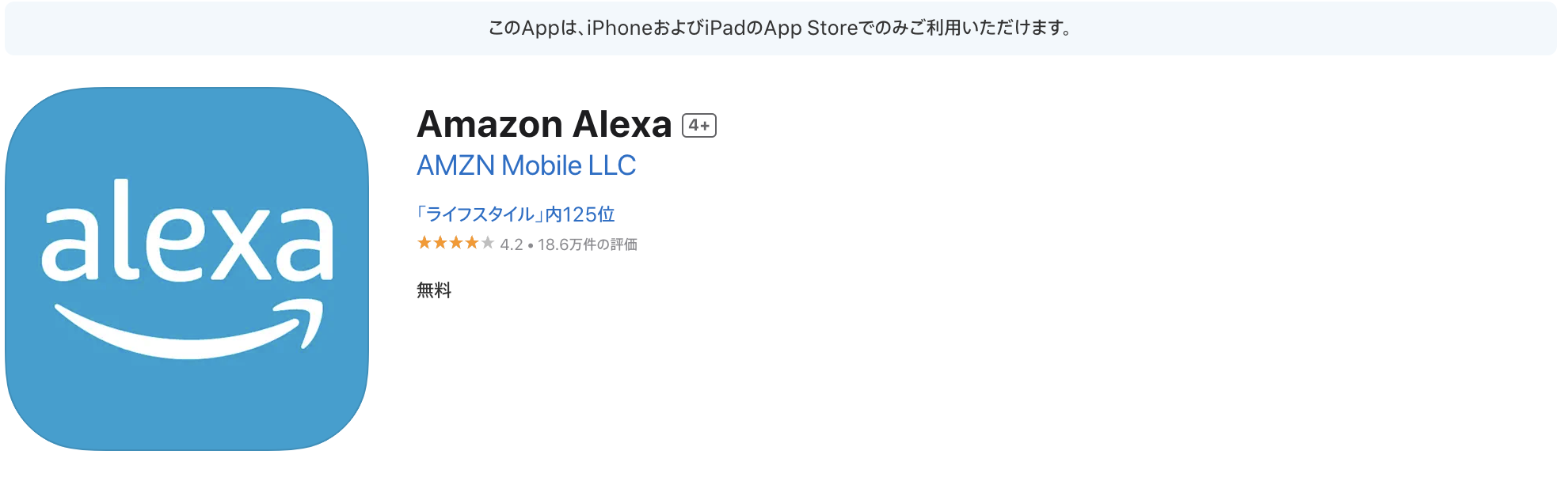
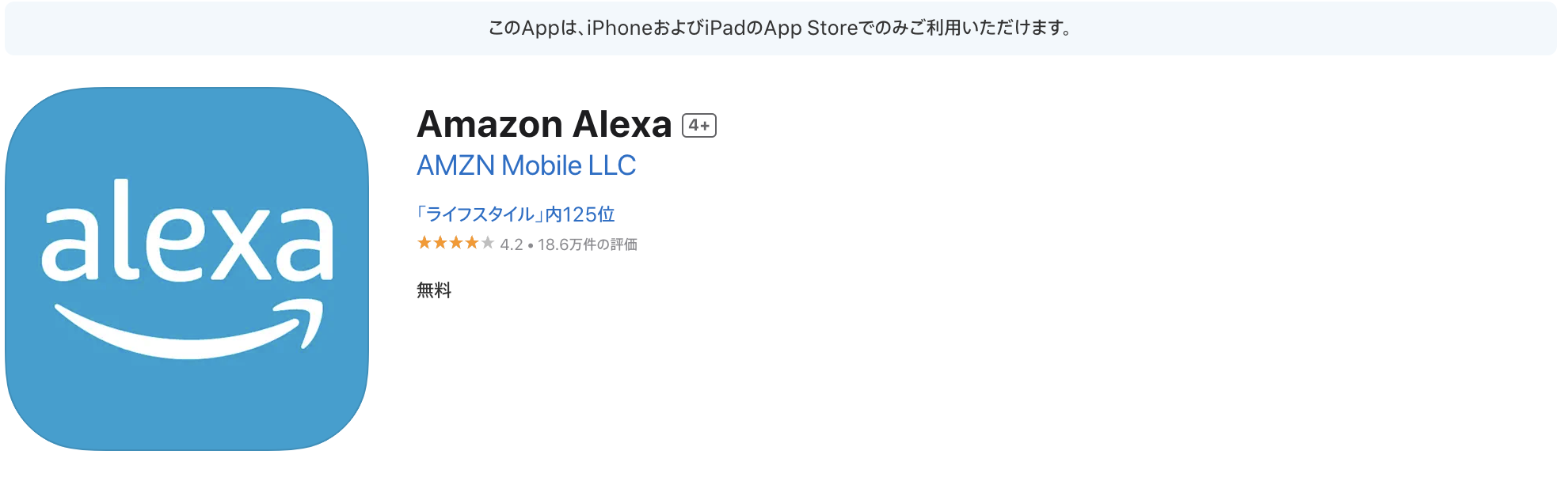
ハブミニとEcho Studioを準備した後に、SwitchBotアプリとAlexaアプリをダウンロードすればOKです!
それでは、さっそく、下記の手順で進めていきますので、一緒にトライしましょうね。
手順
1.SwitchBotをセットアップしてSwitchBotを有効にして使用する 2.SwitchBotとAlexaをリンク 3.接続するEcho Studioと連携して完了
1.SwitchBotをセットアップして、SwitchBotを有効にして使用する
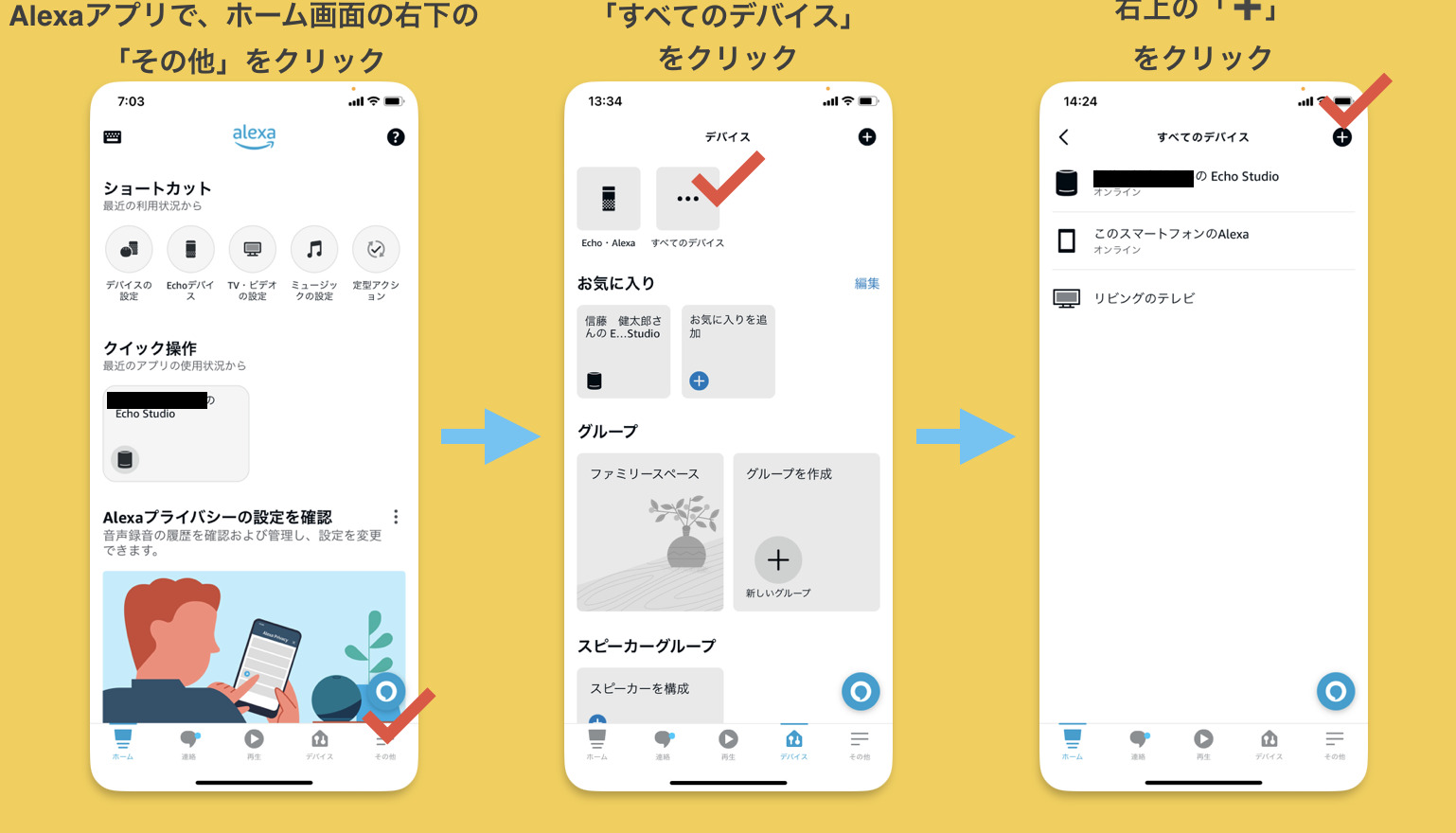
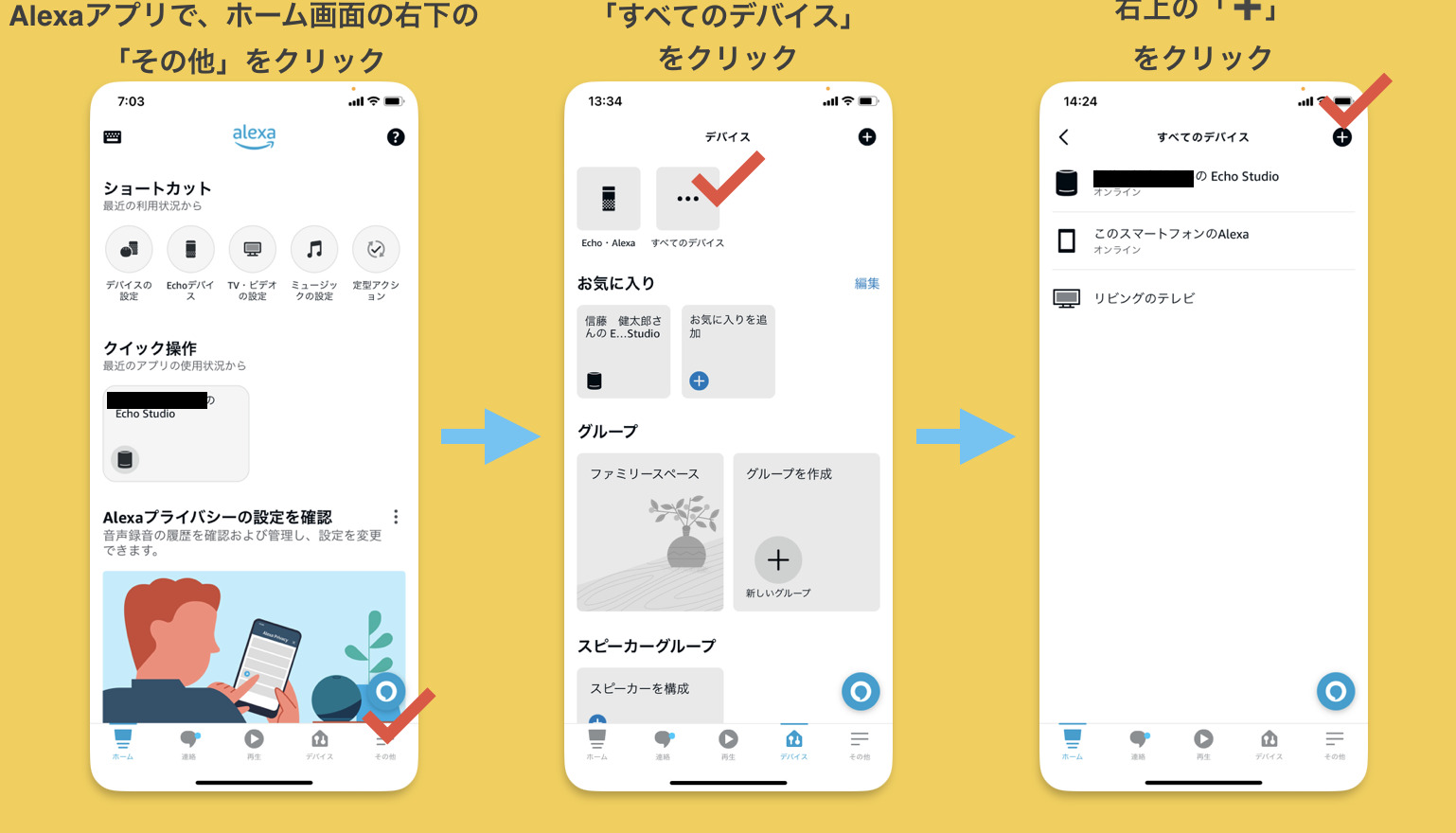
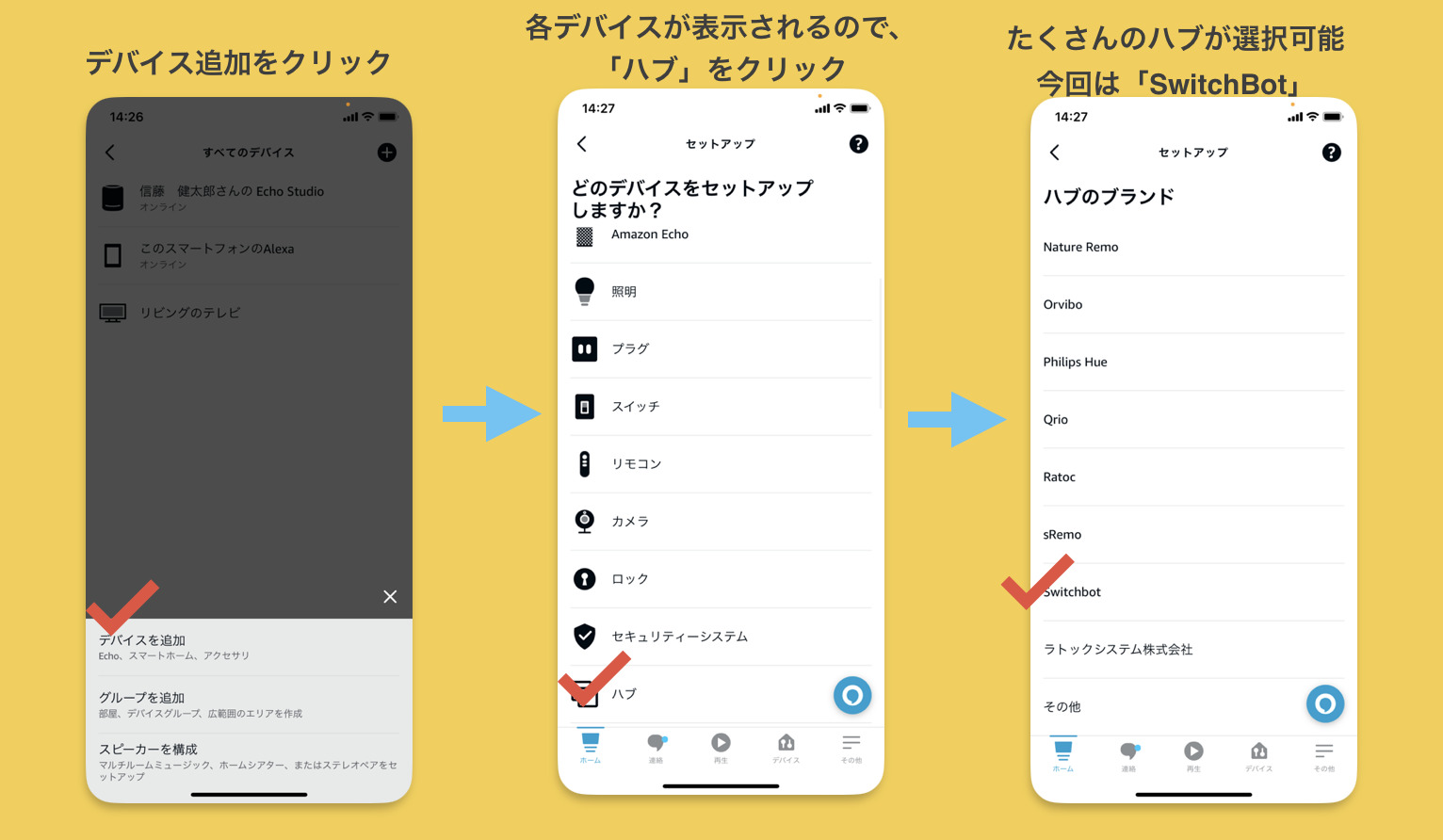
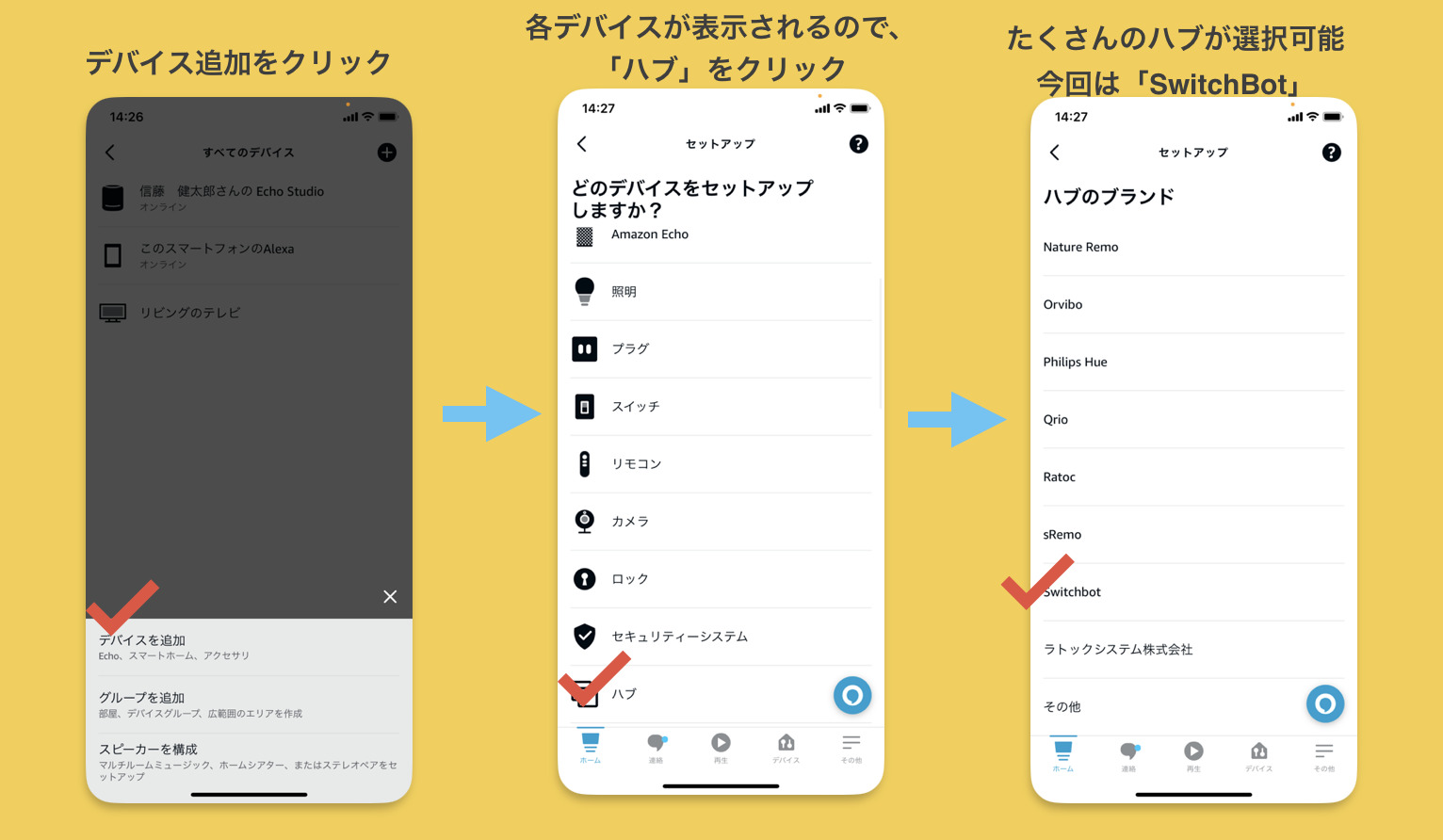
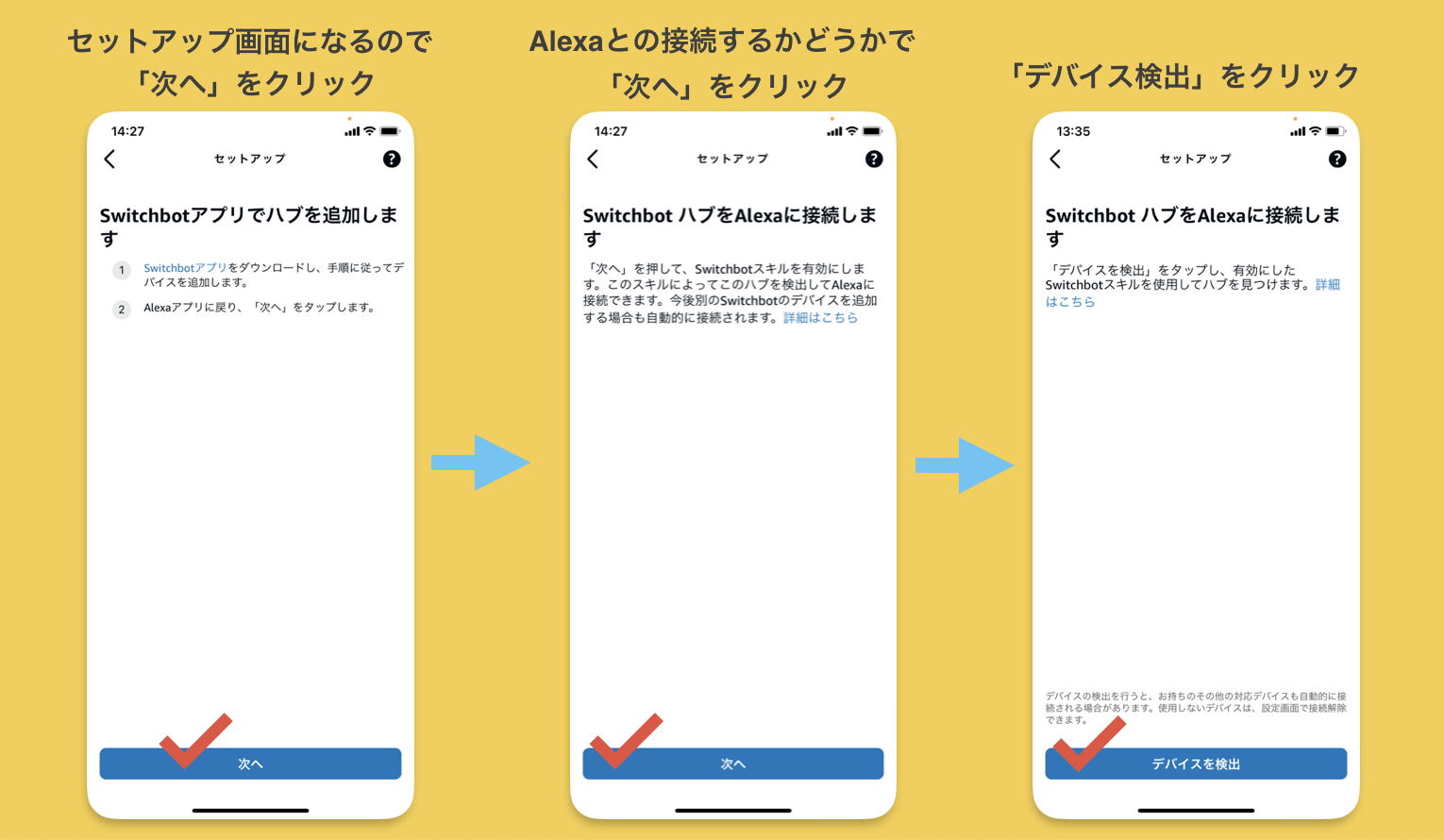
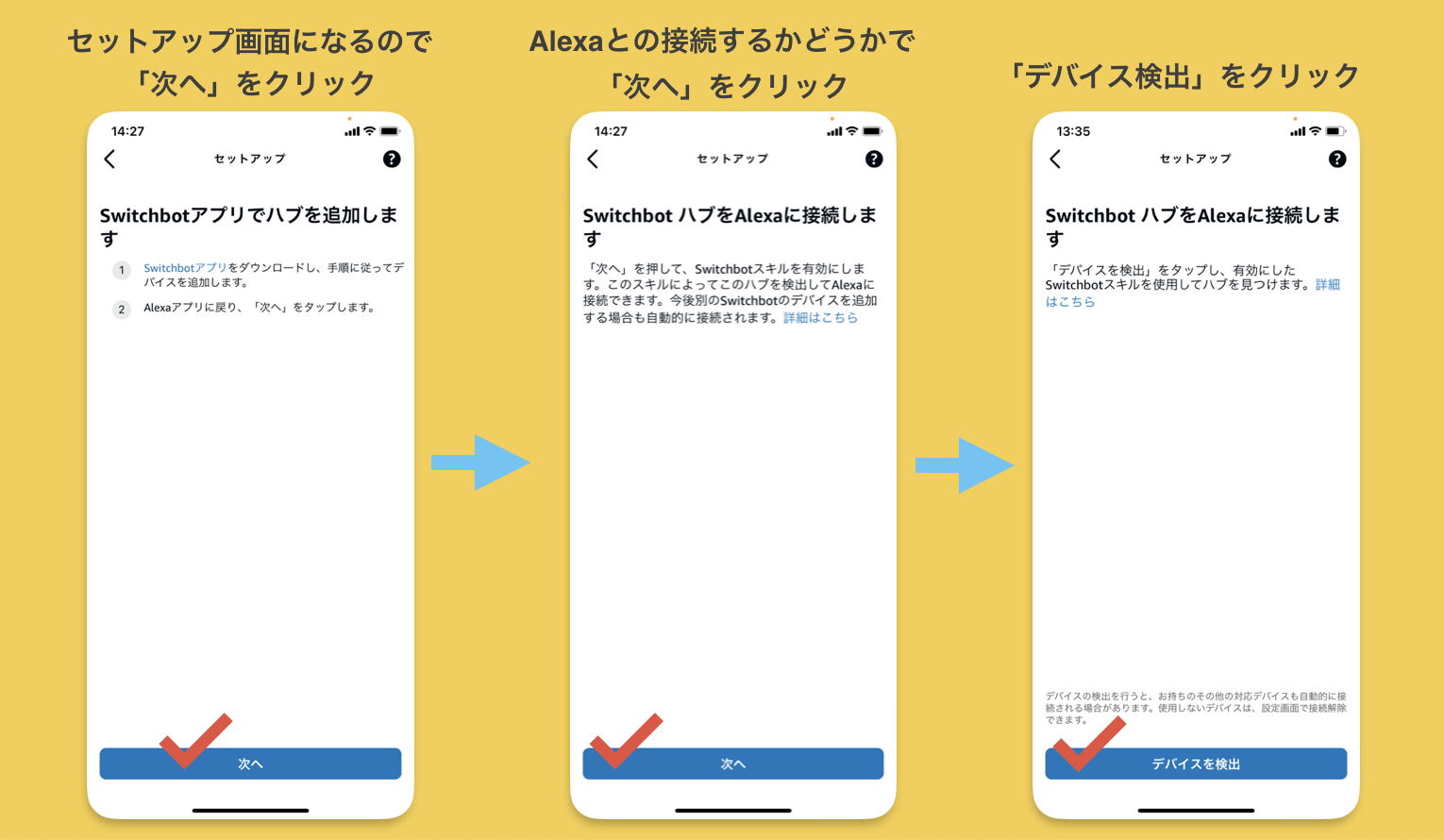
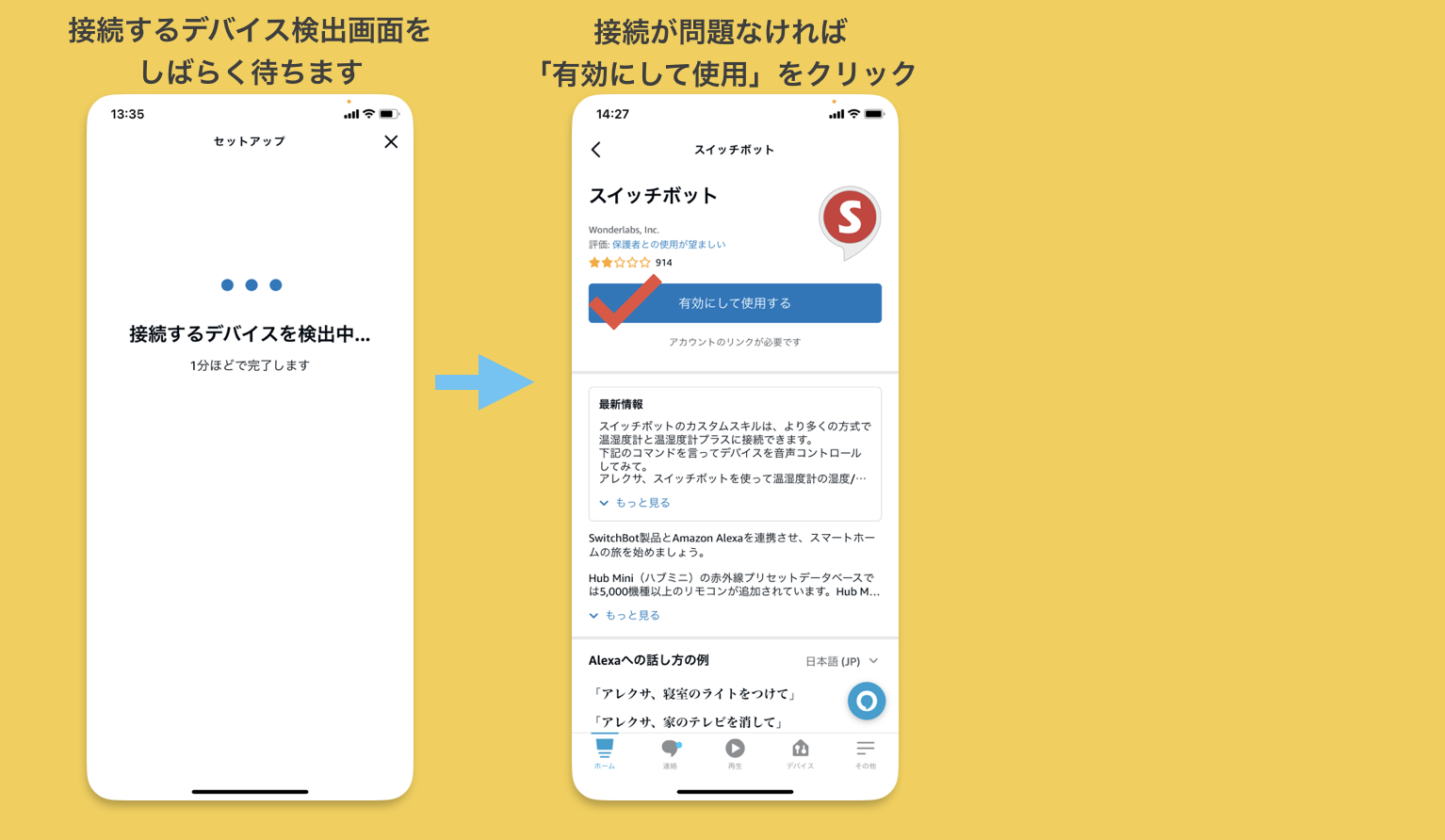
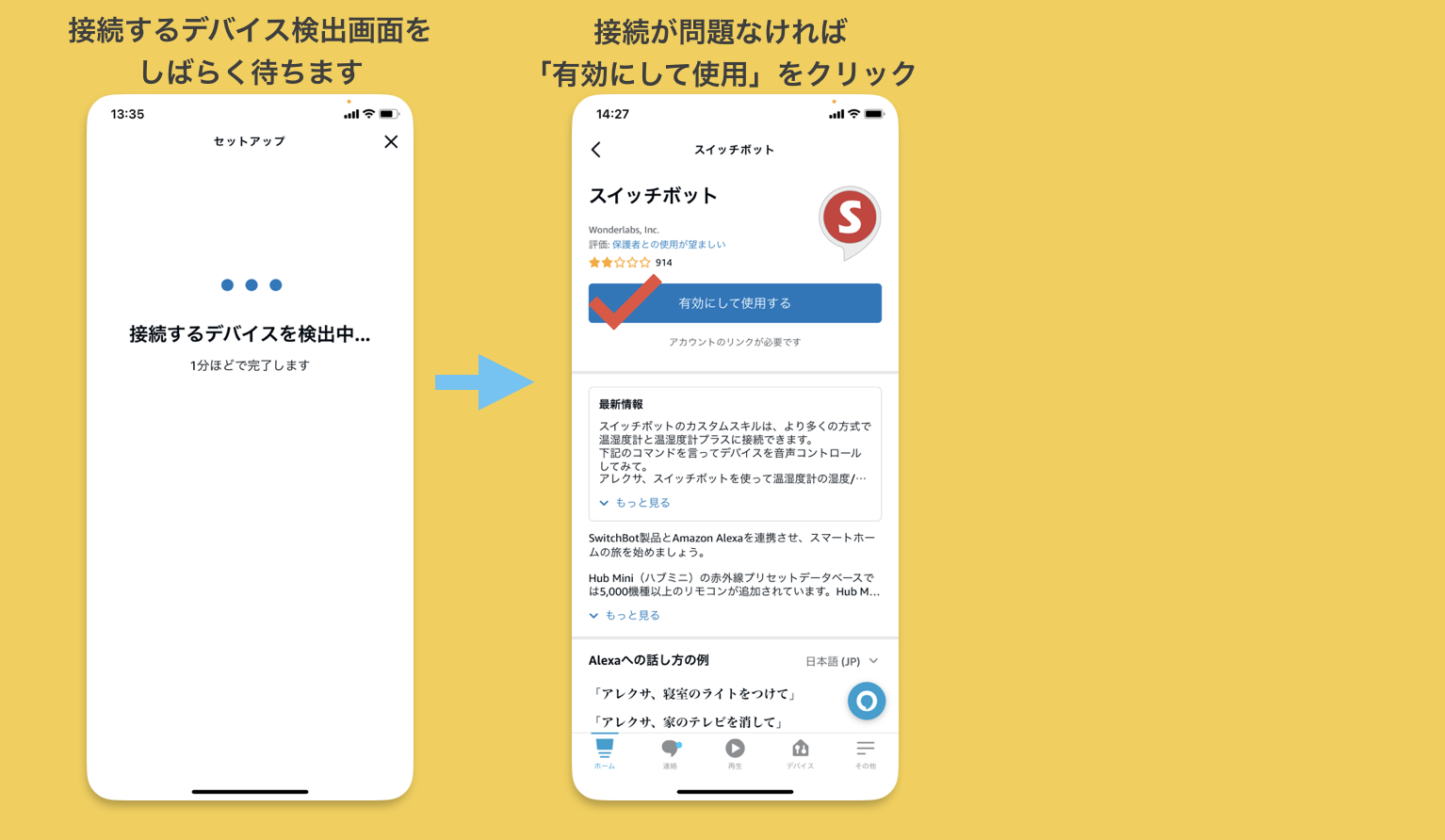
2.SwitchBotとAlexaをリンク
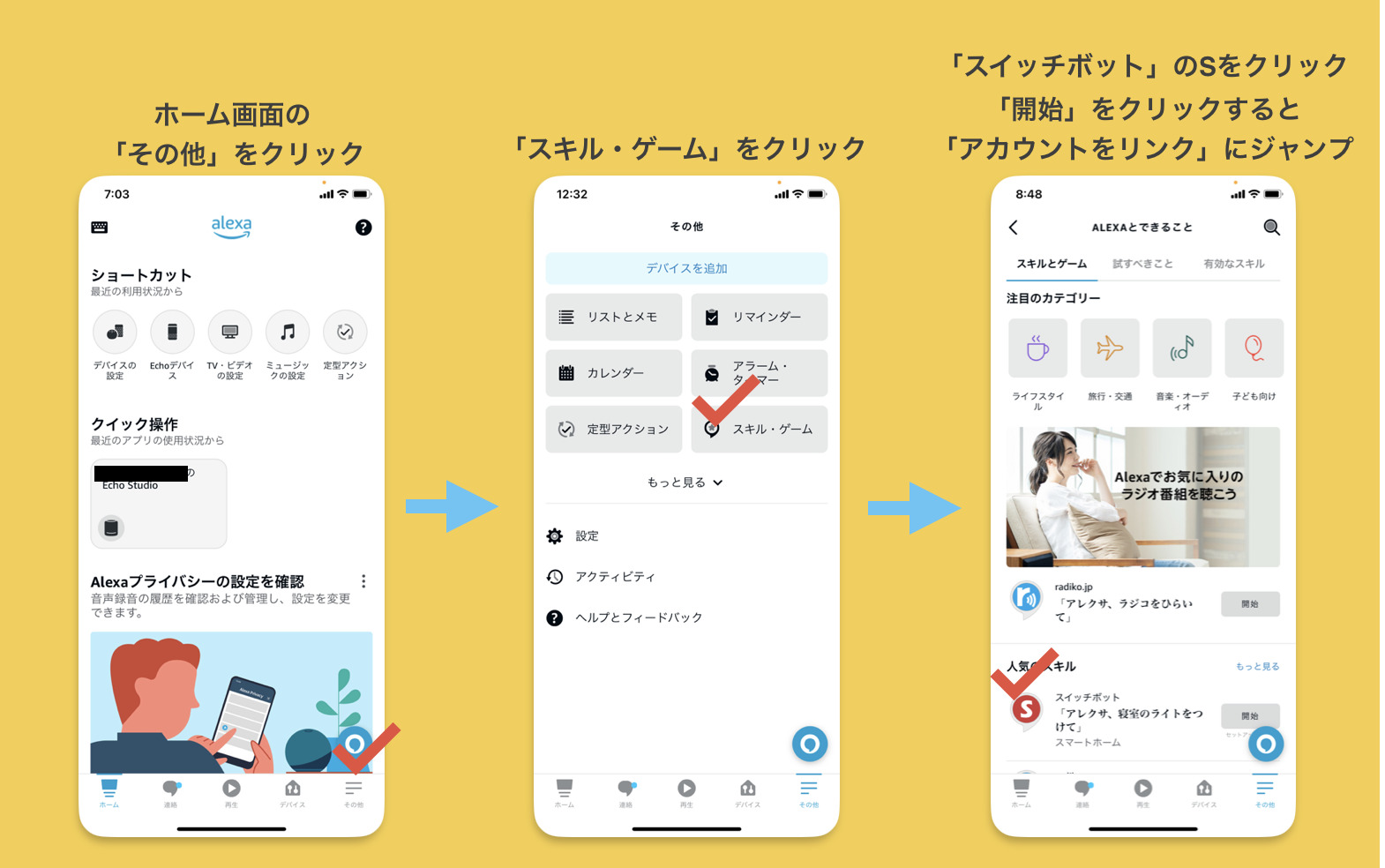
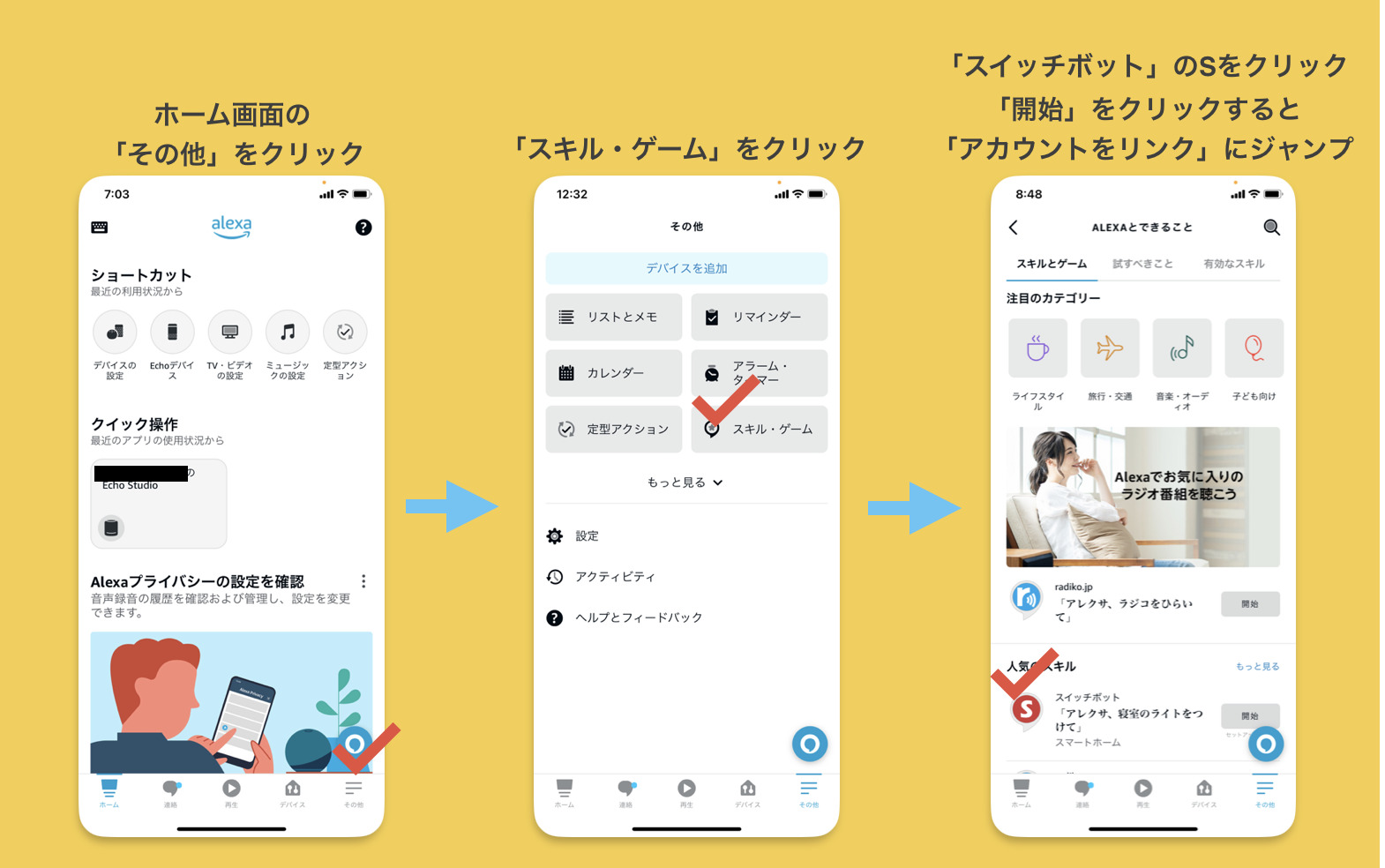
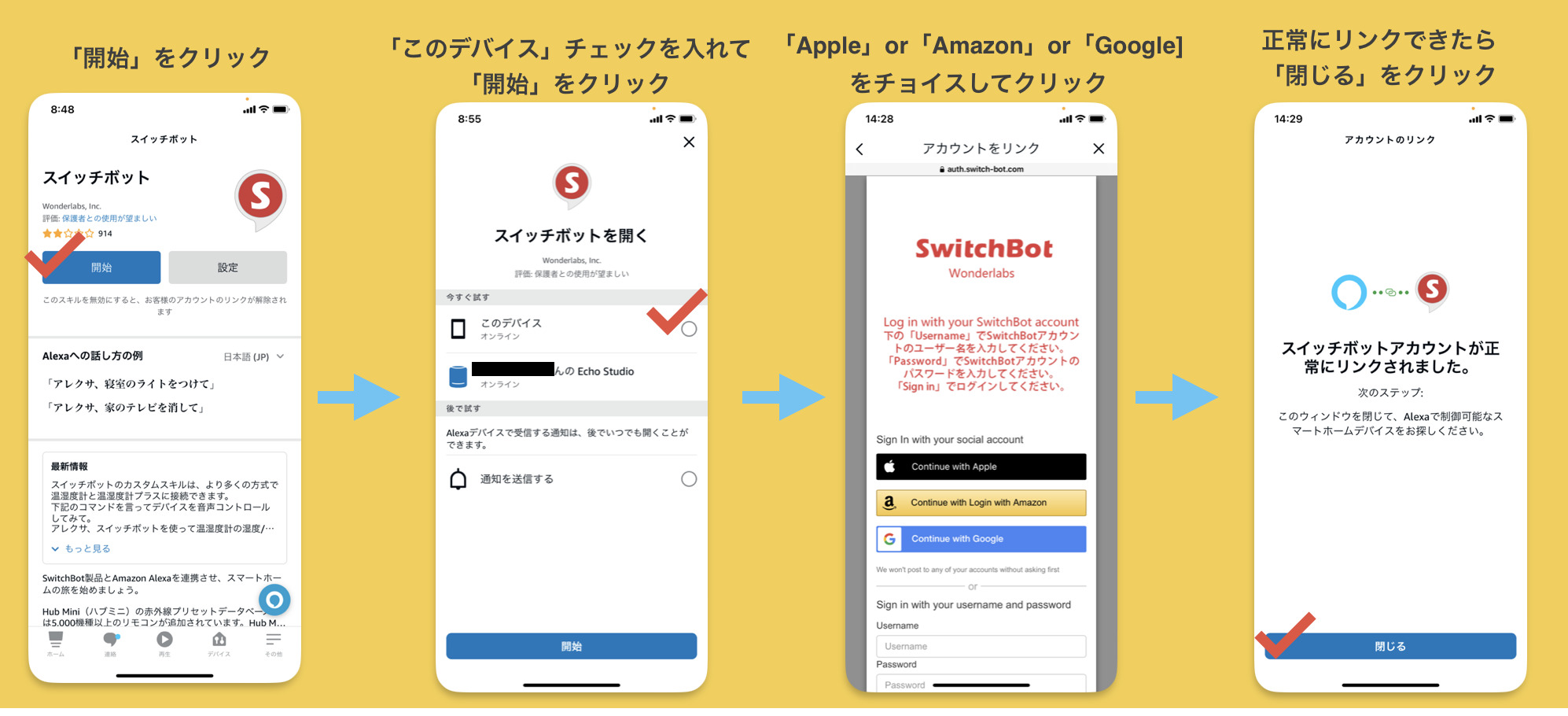
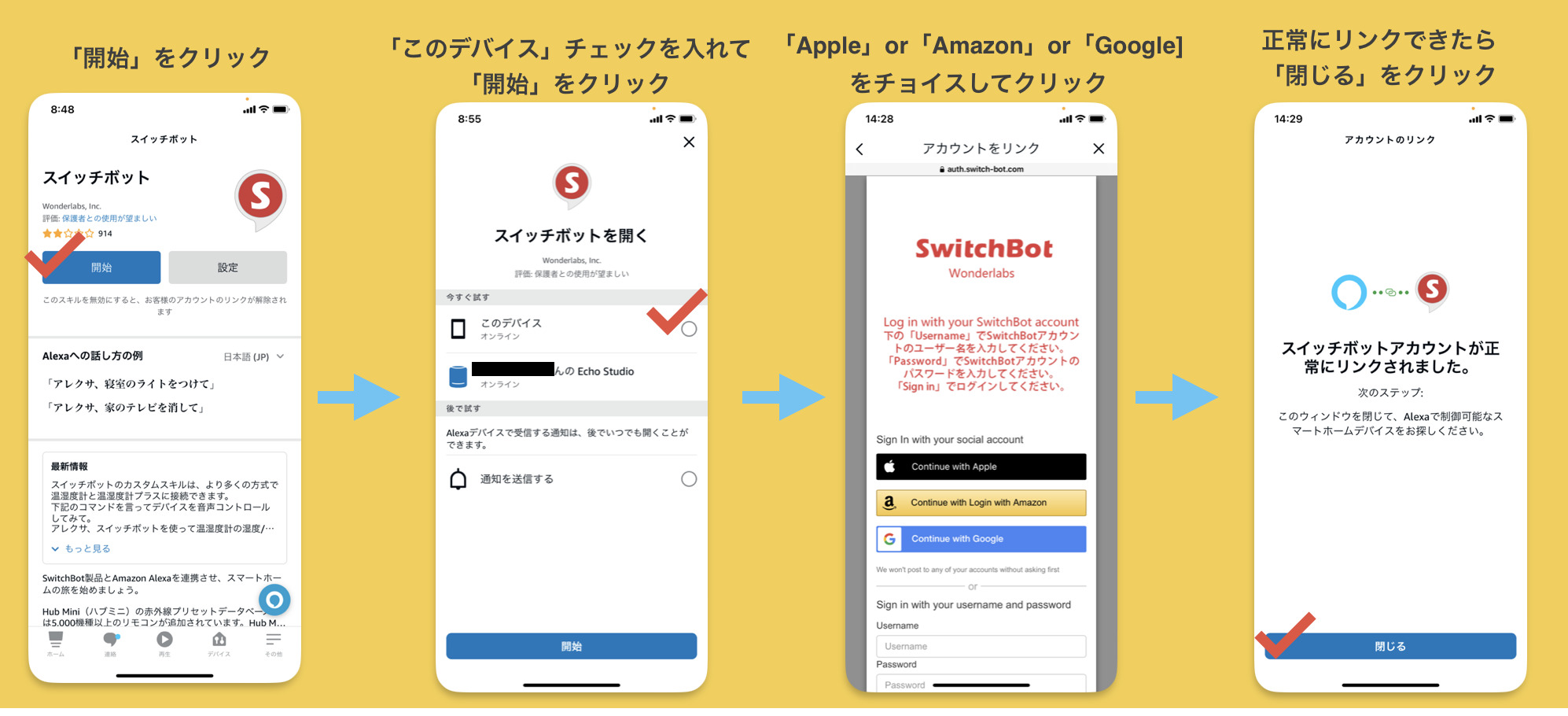
3.接続するEcho Studioと連携して完了
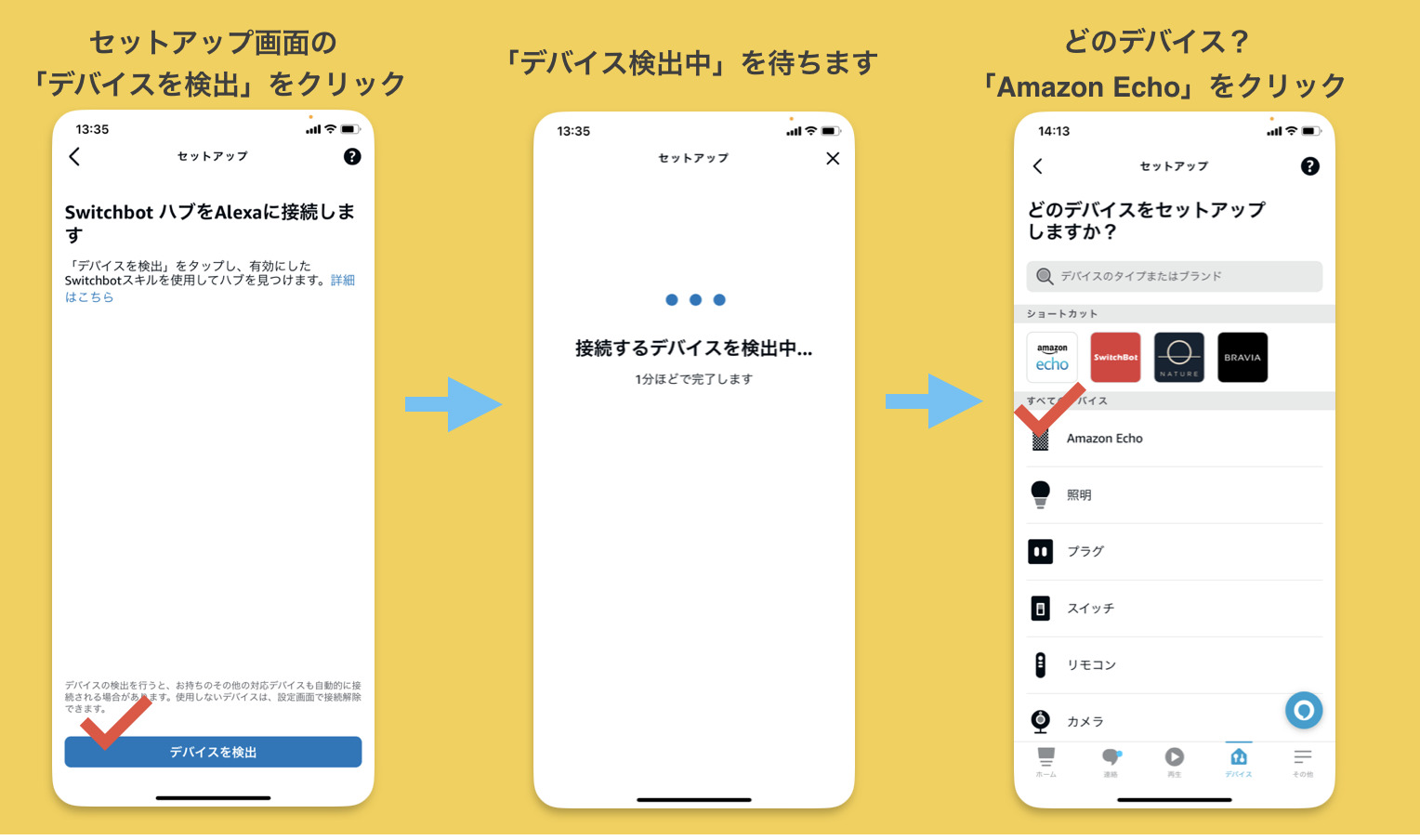
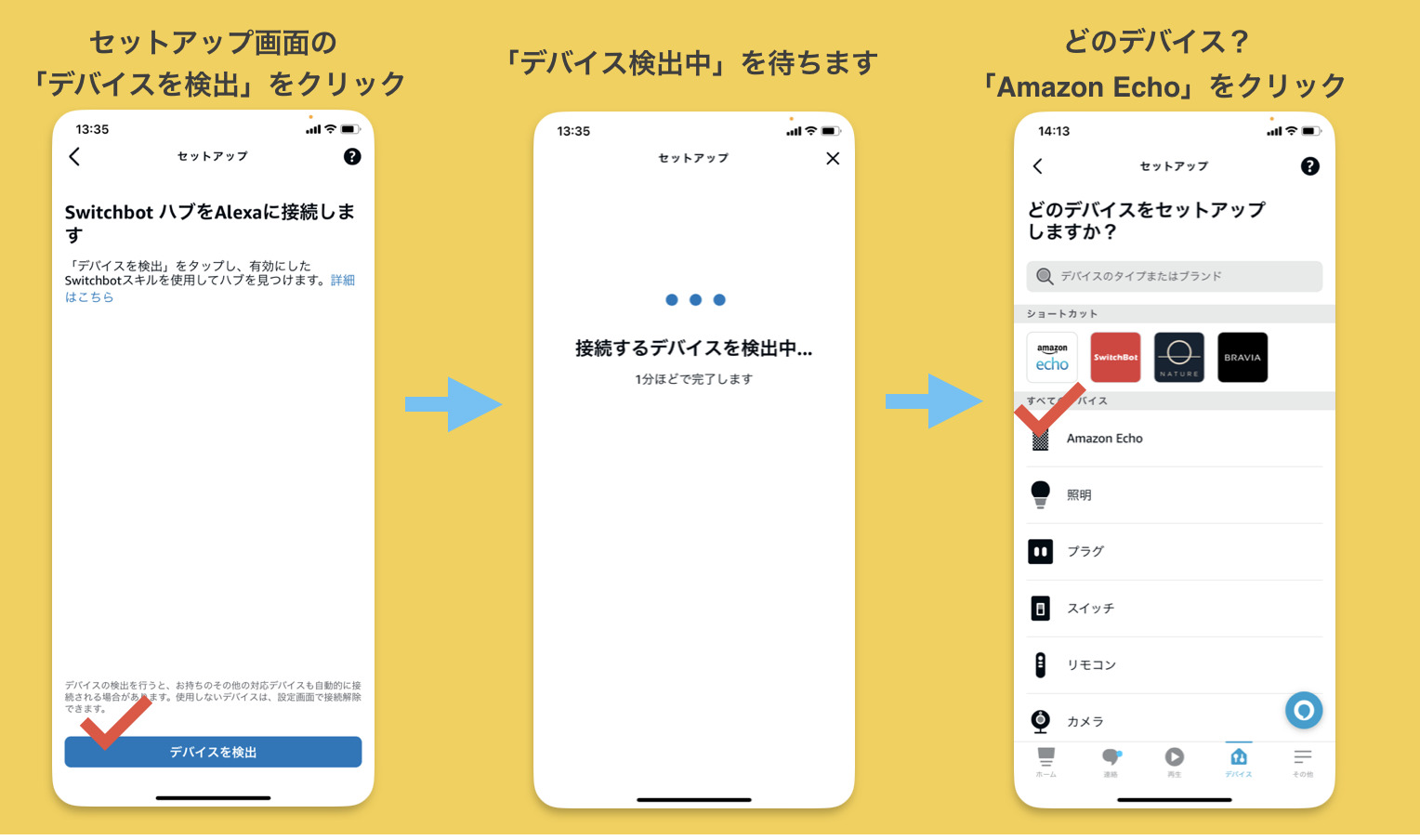
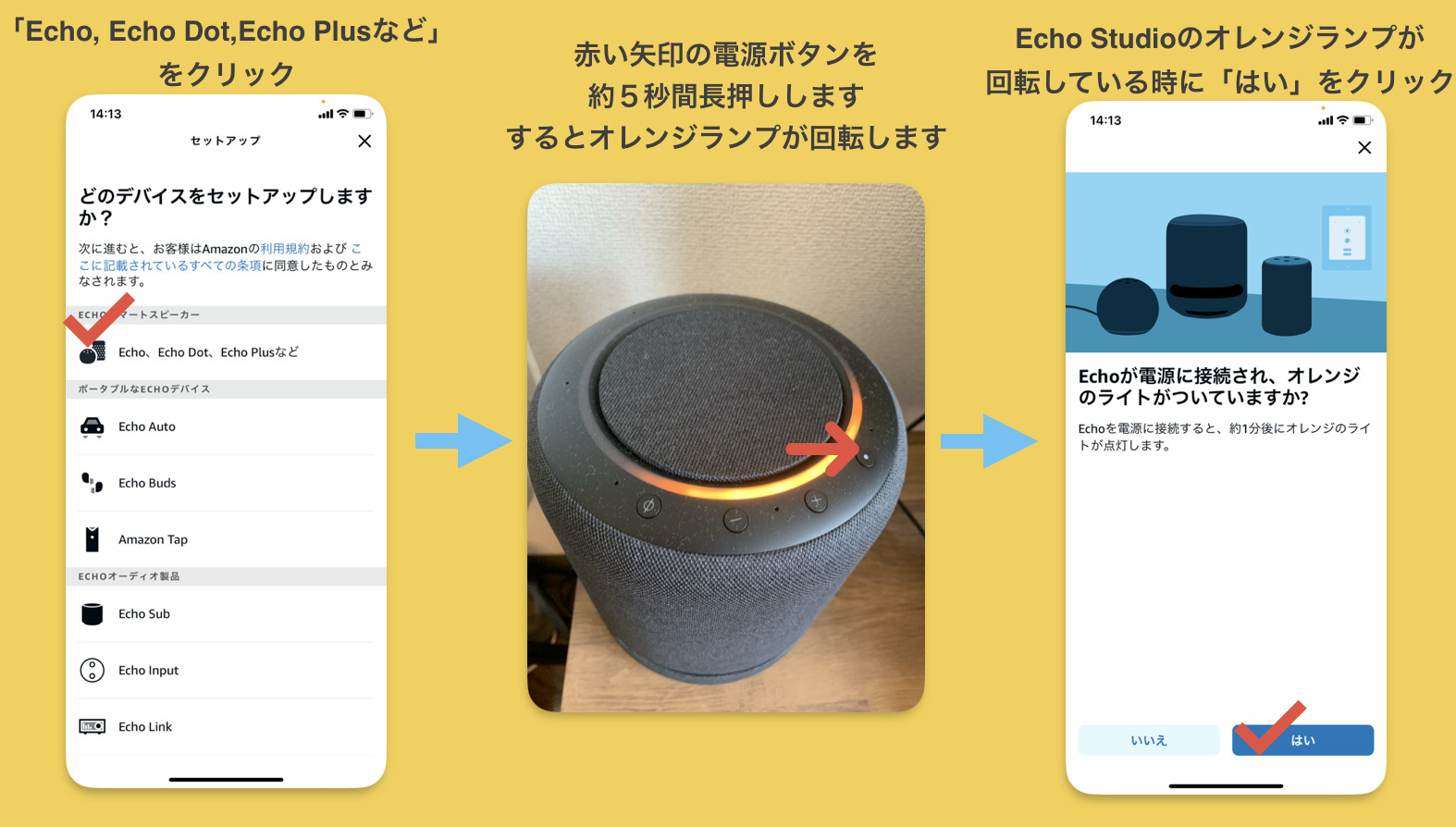
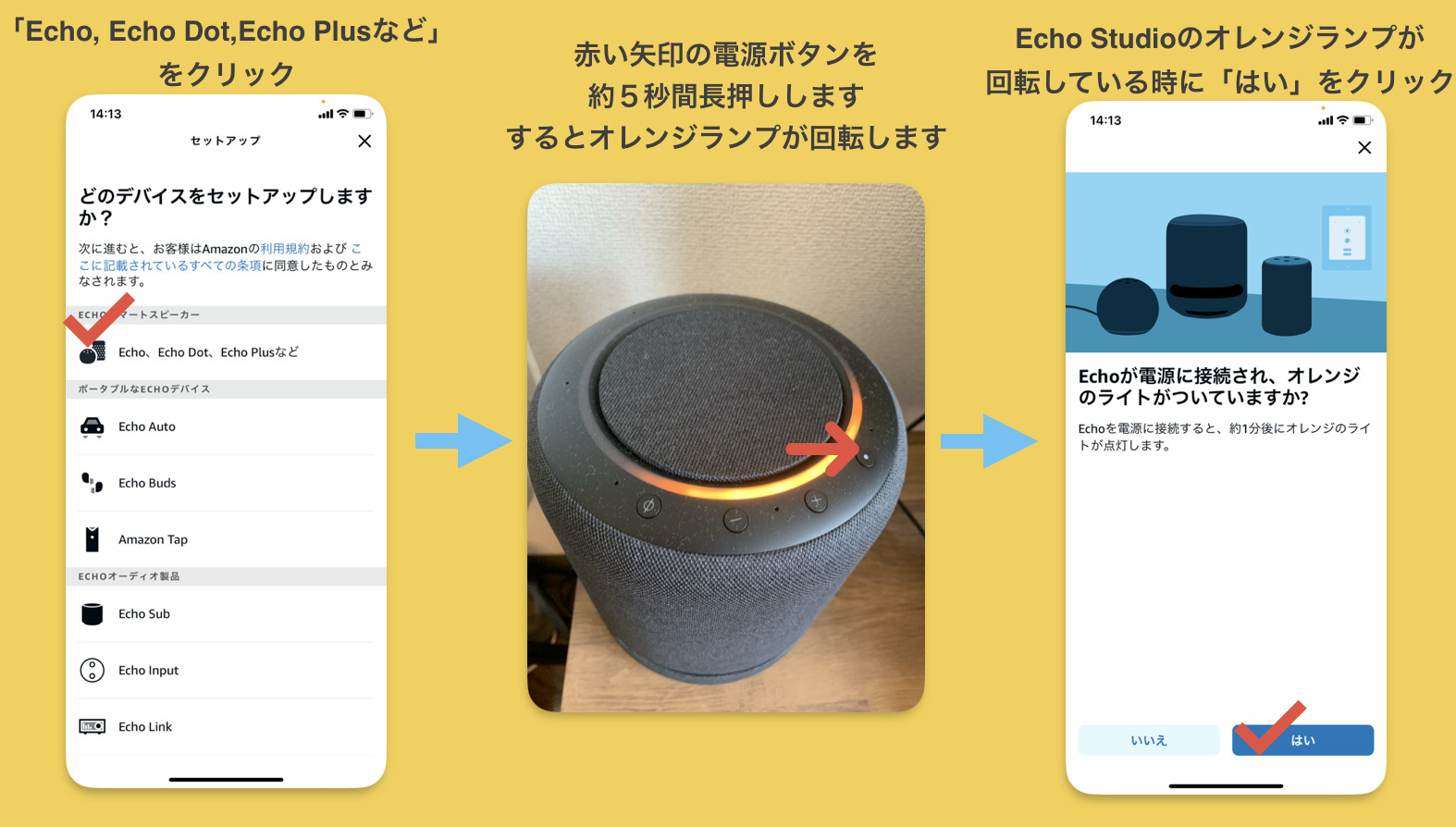
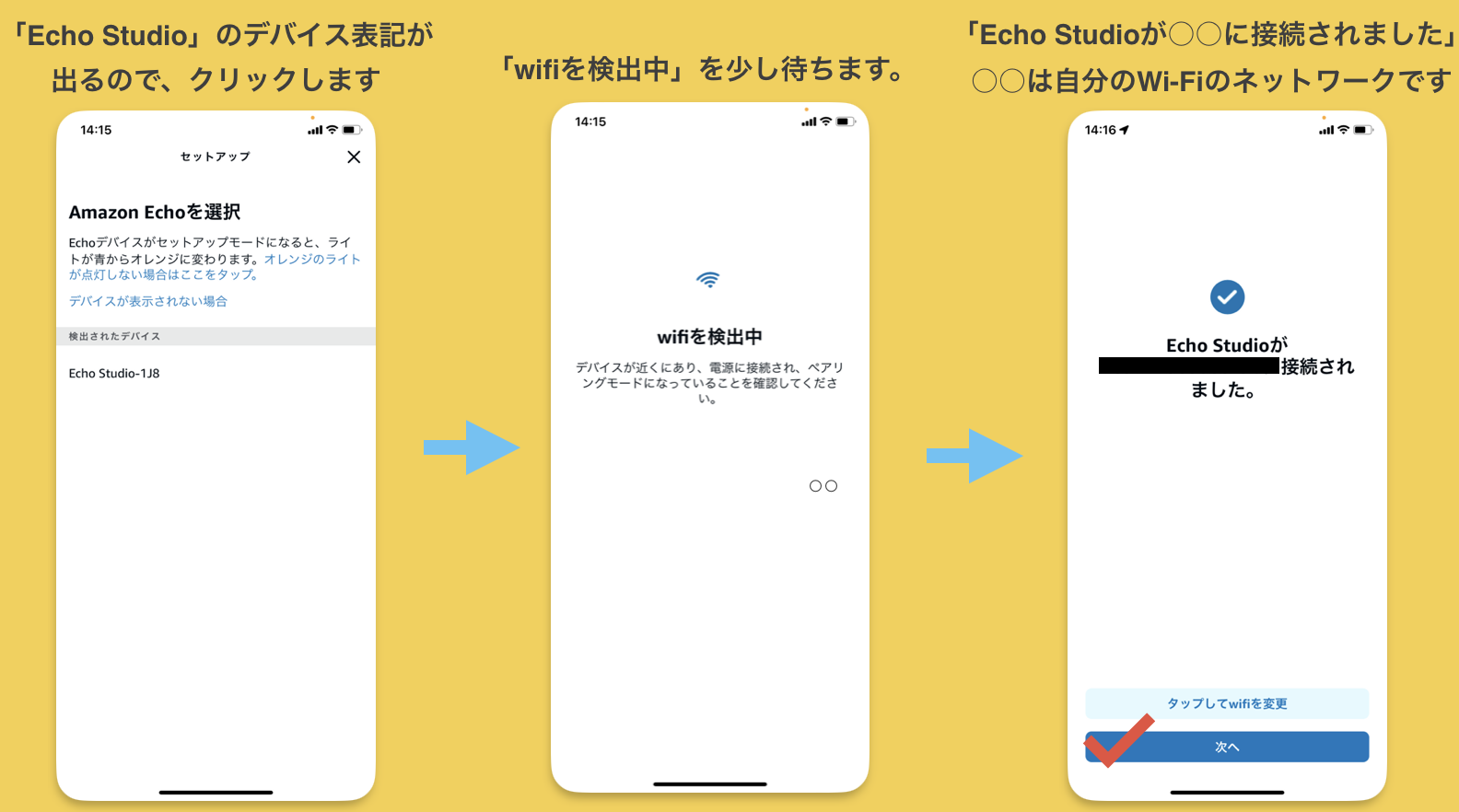
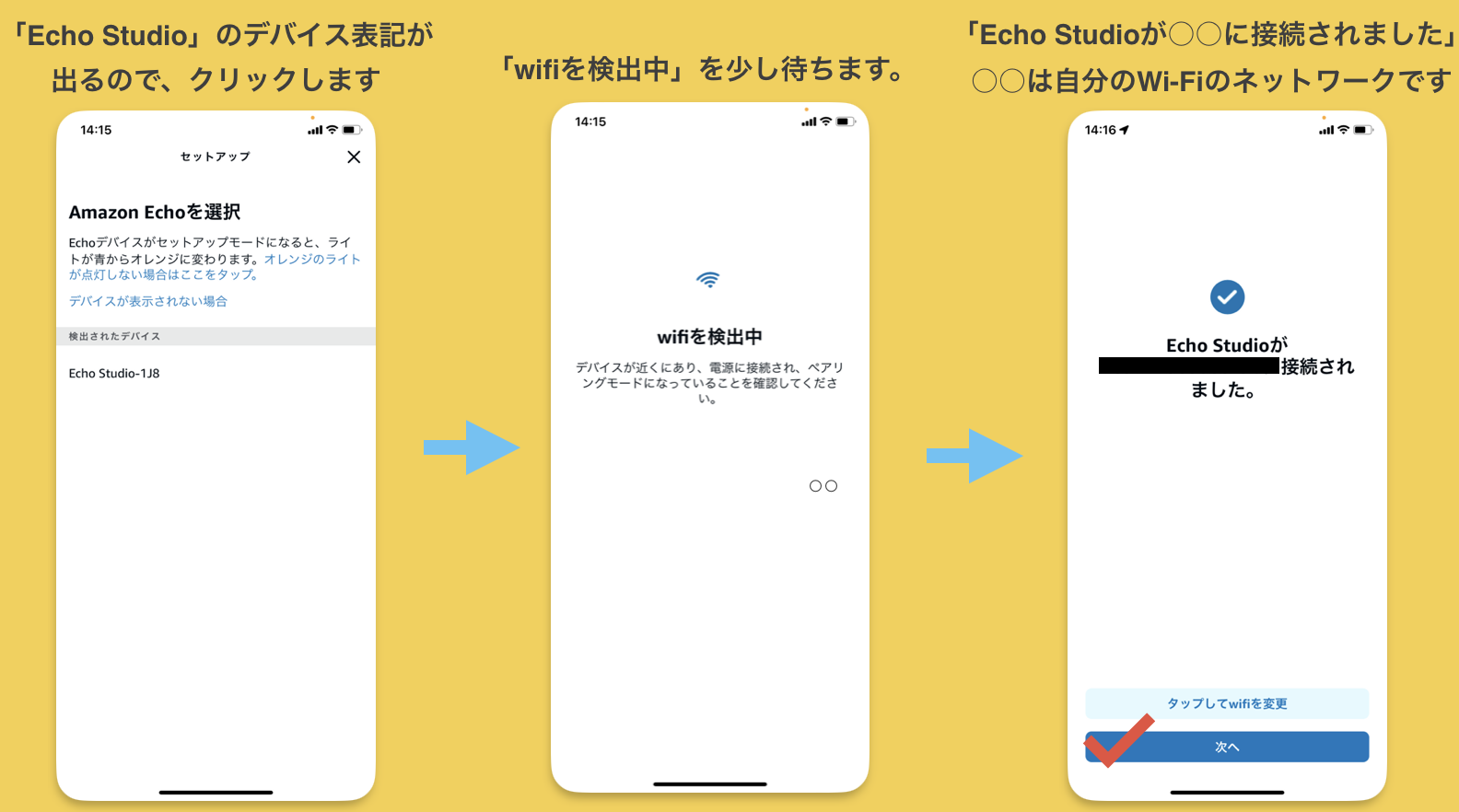
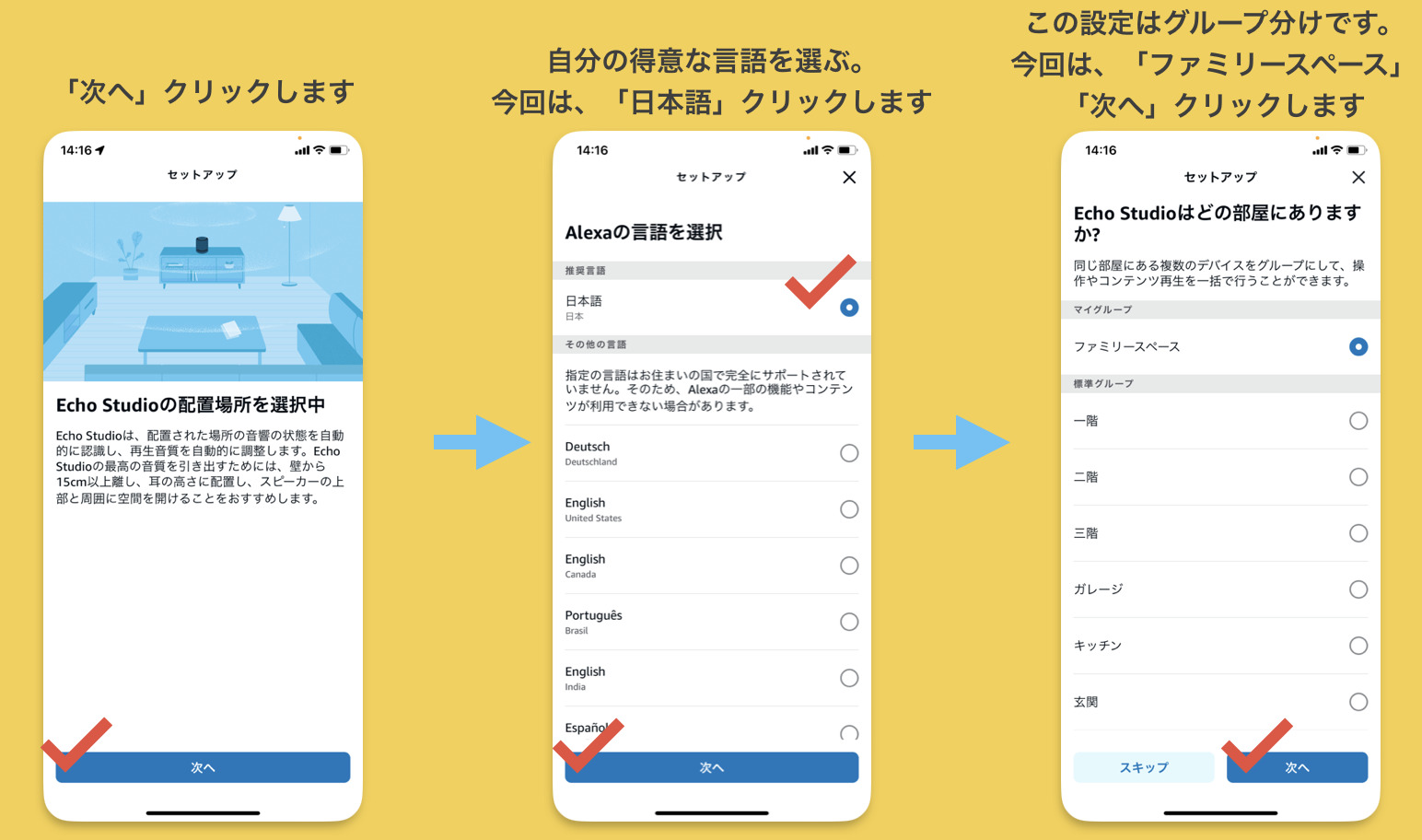
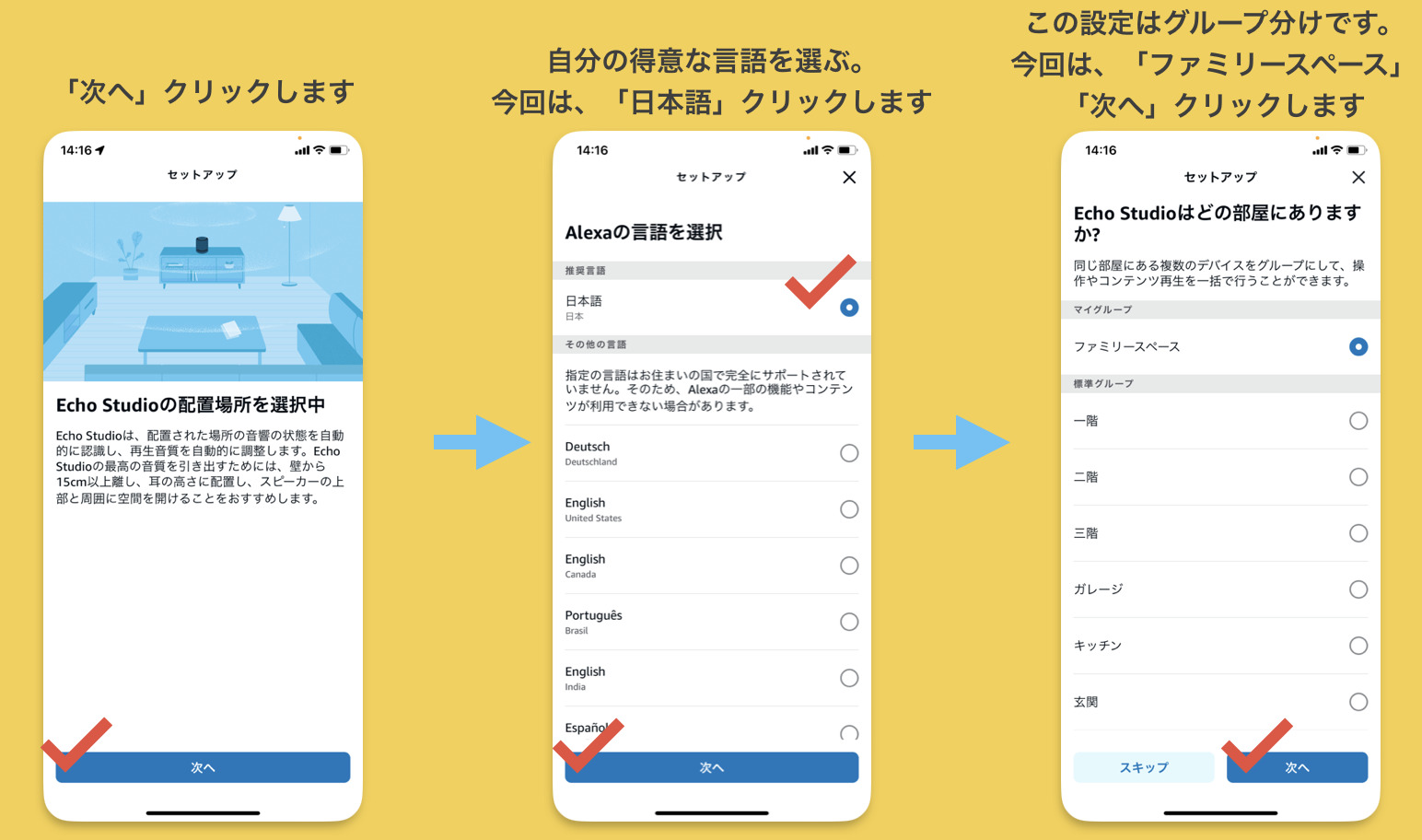
設定は以上で完了になります
SwitchBotハブミニの初期設定|よくある質問
まとめ
SwitchBotハブミニの初期設定とリモコン登録・Alexa(Echo Studio)と連携をお話しました。
私も自宅にあるスマート家電を、どうにかしてSwitchBotハブミニとAmazon Echo Studioとの連携を簡単に行えるように、
お困りの人が気軽に閲覧できる記事を、まとめることができないかと試行錯誤しながら記事を書かせて頂きました。
自分が悩んでいたことが、これからスマート家電(IoT家電)を導入をしたいと考えている人の力になれたらと思います。
本記事で紹介したSwitchBotハブミニとAmazon Echo Studioの購入のご参考にして頂けたらと思います。
筋トレ大好き“のぶぽね”(Twitter(X) @kentaro-nobuto)でした。